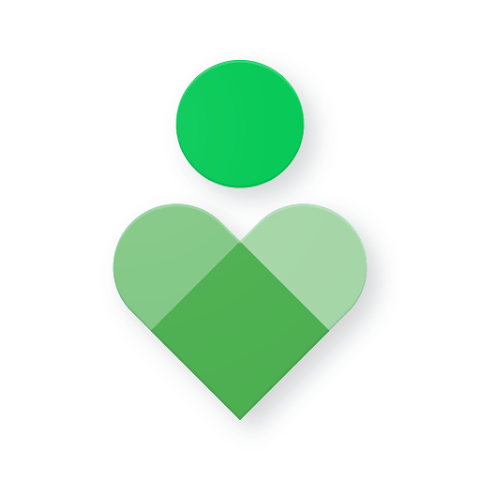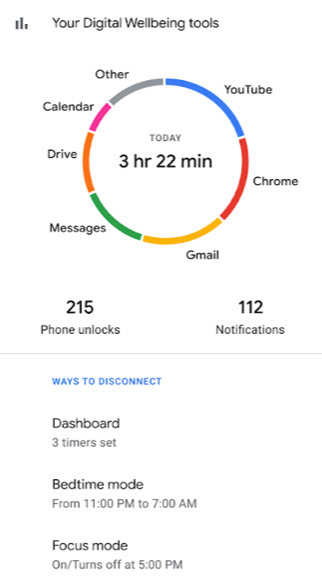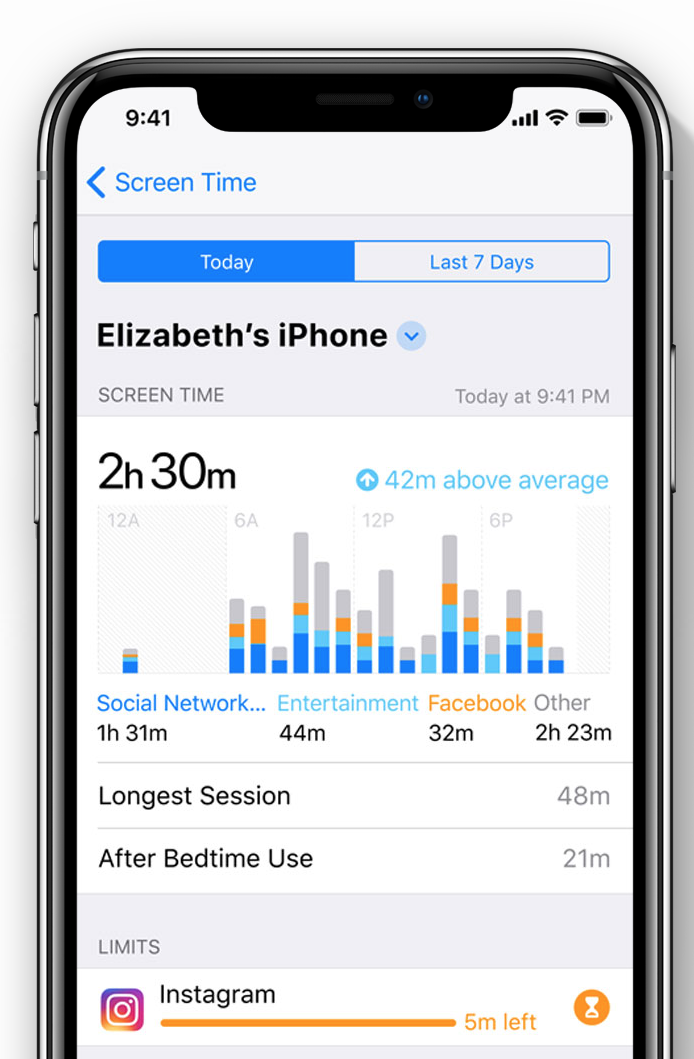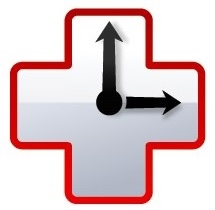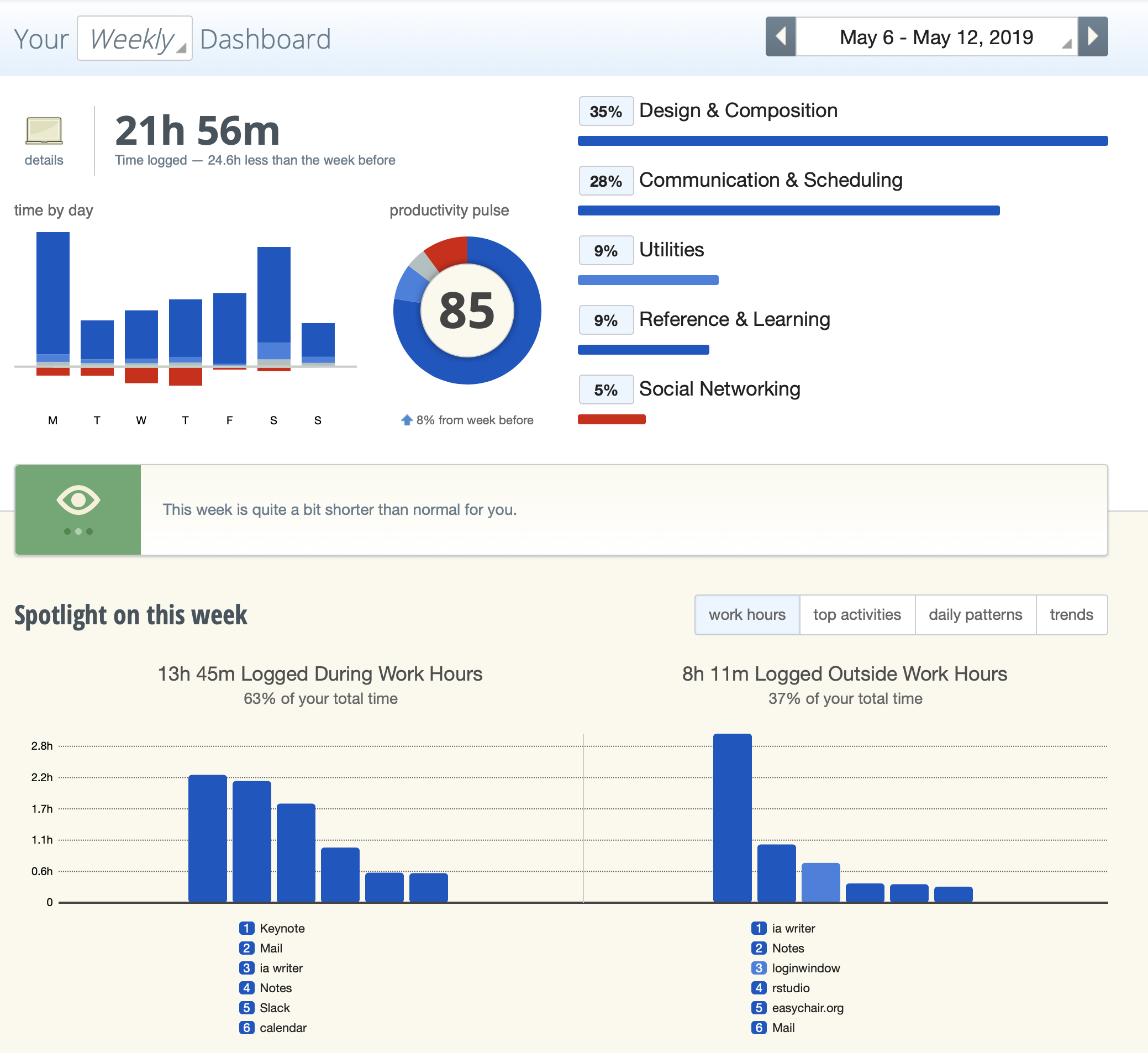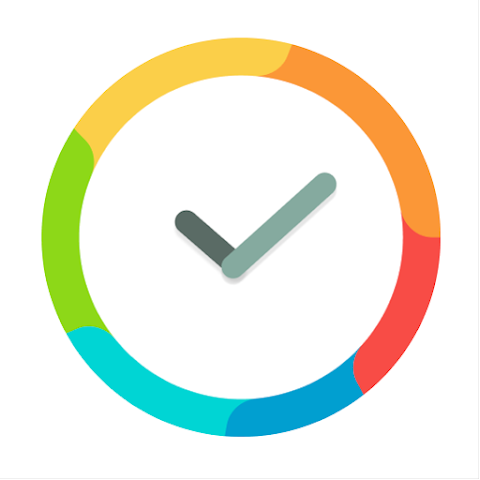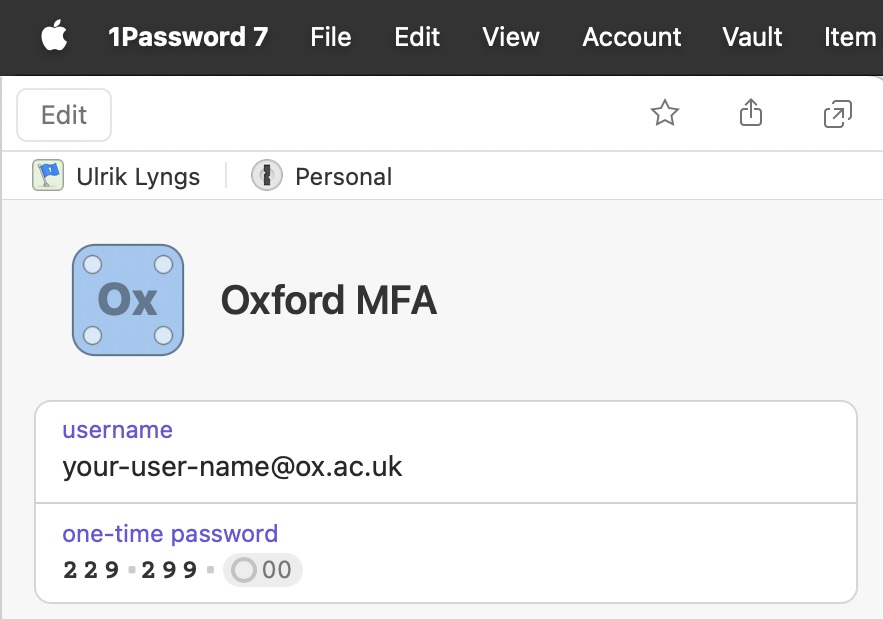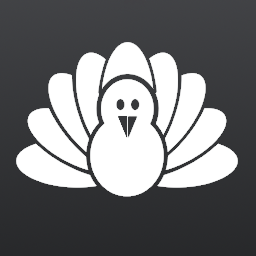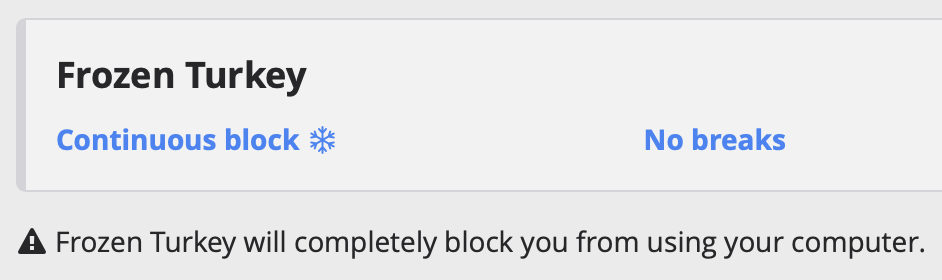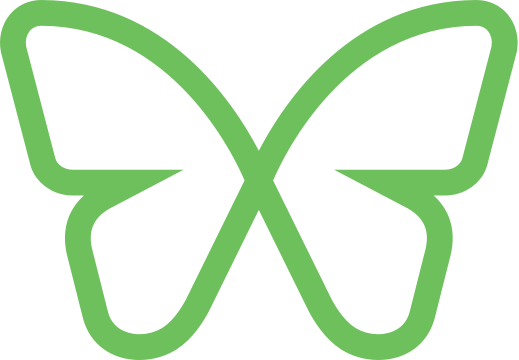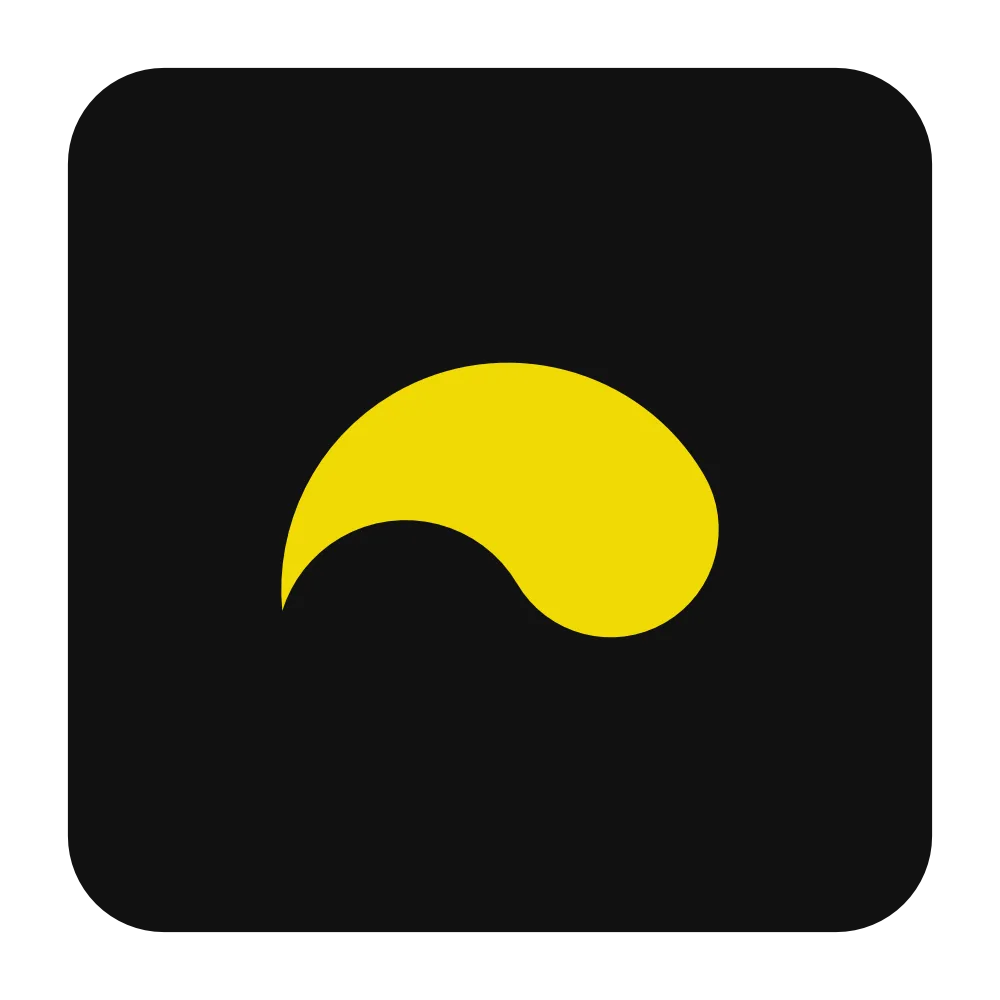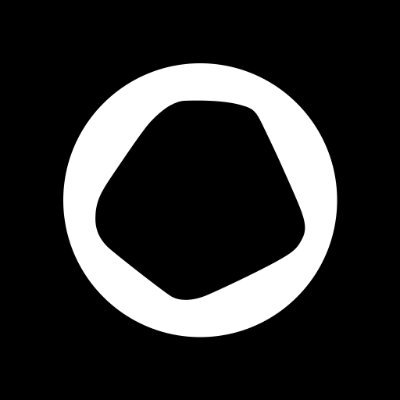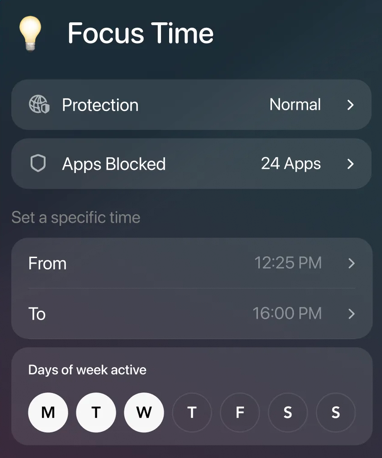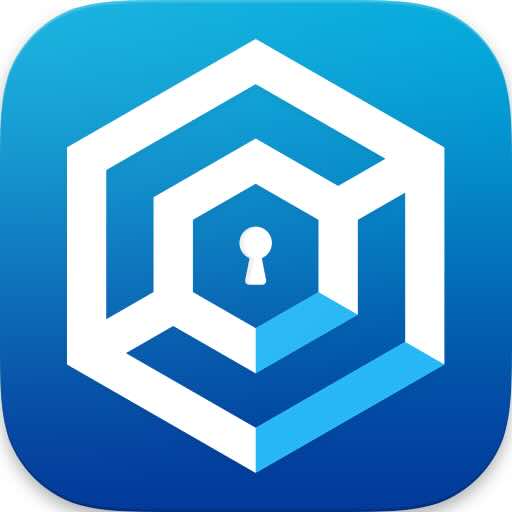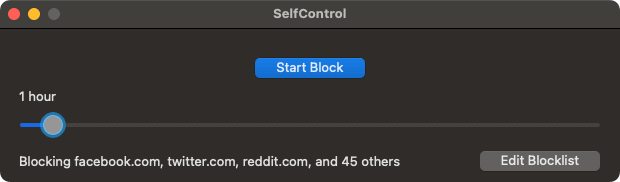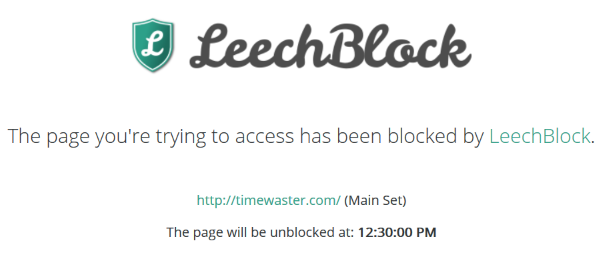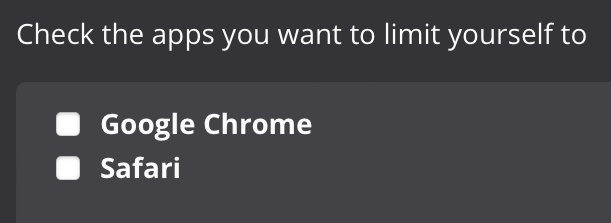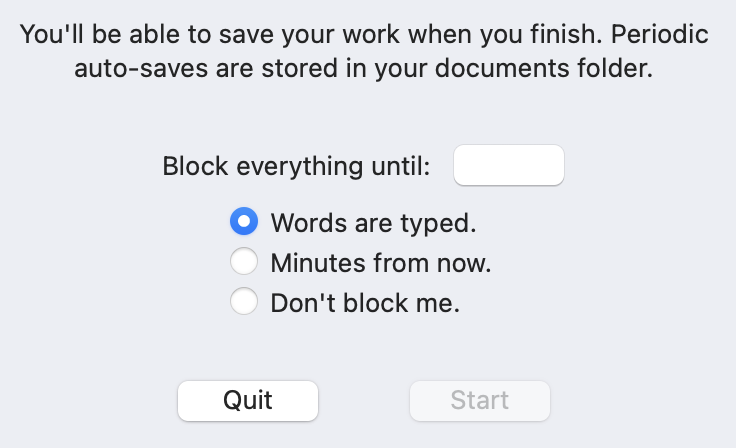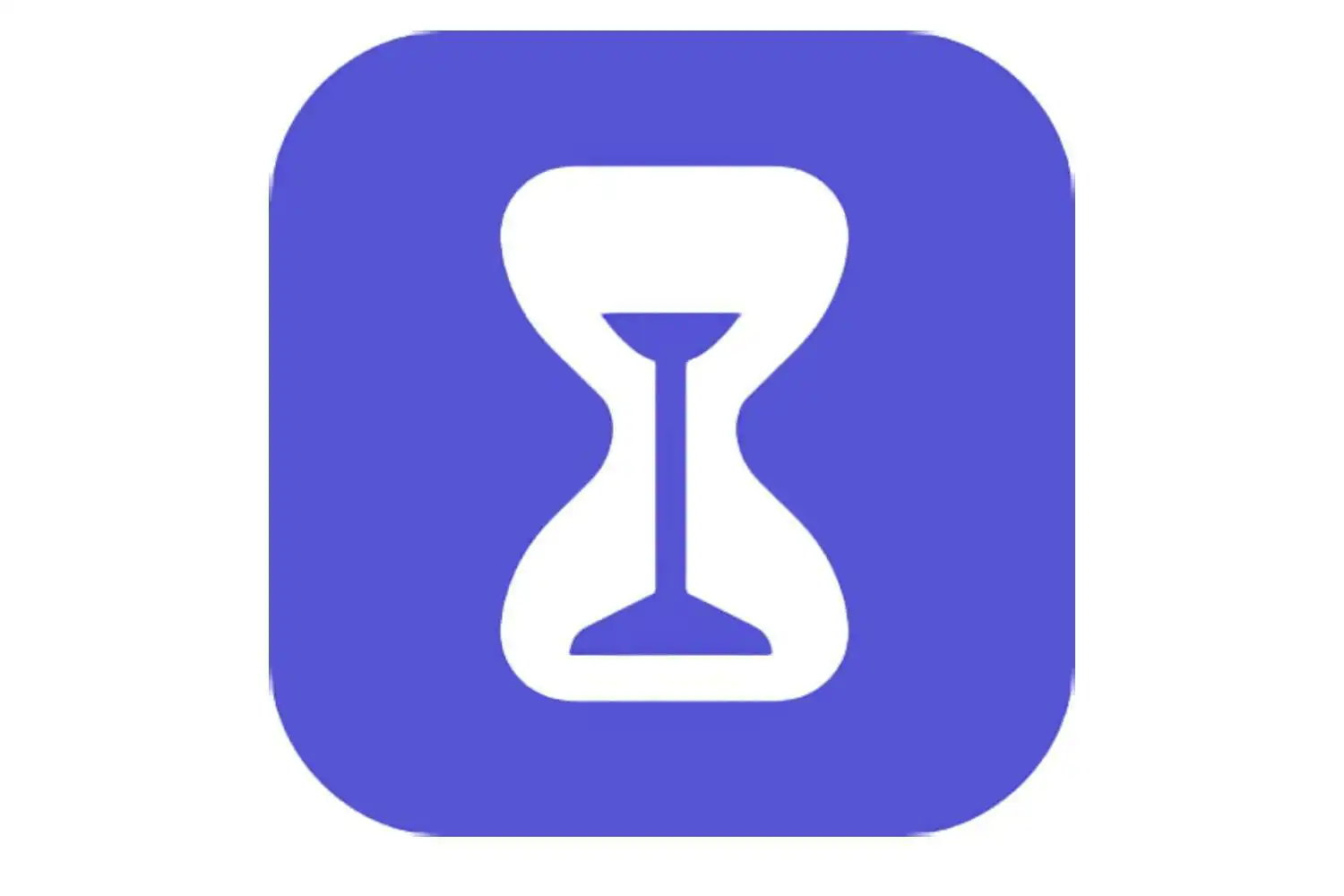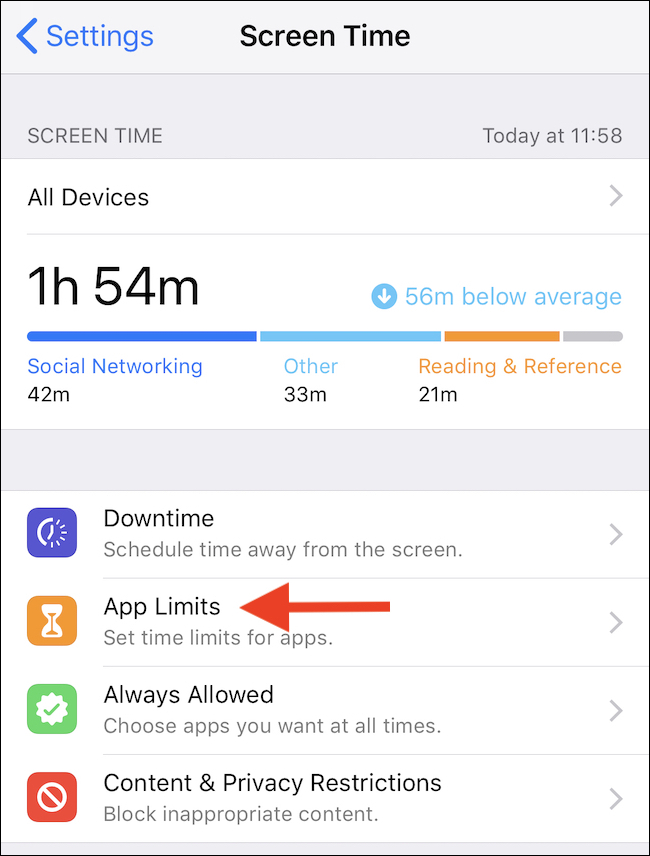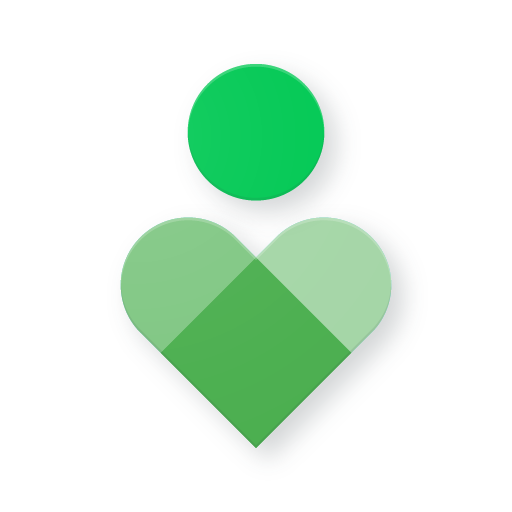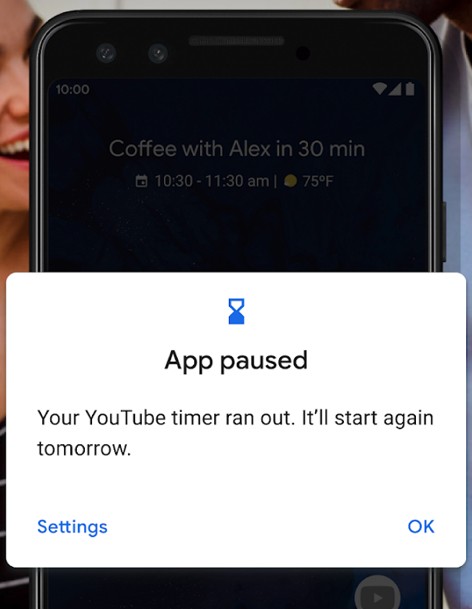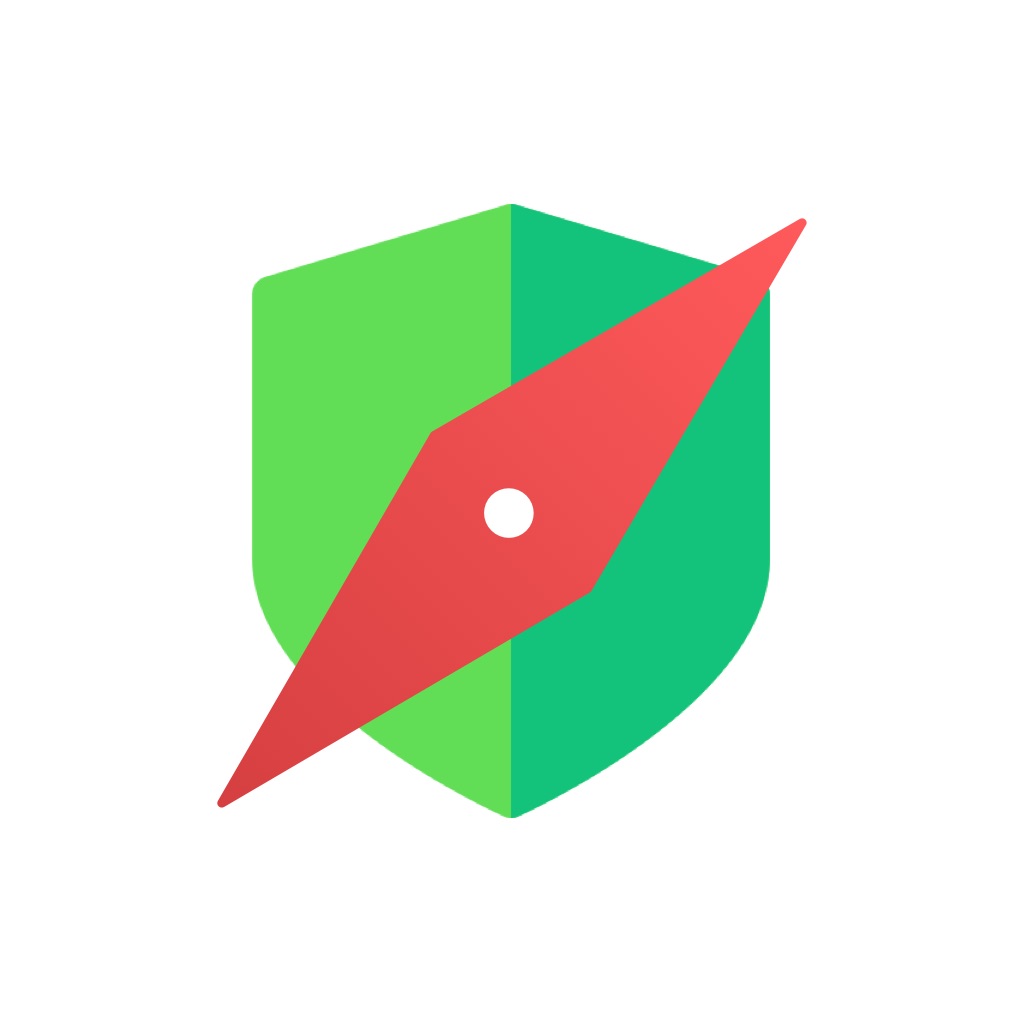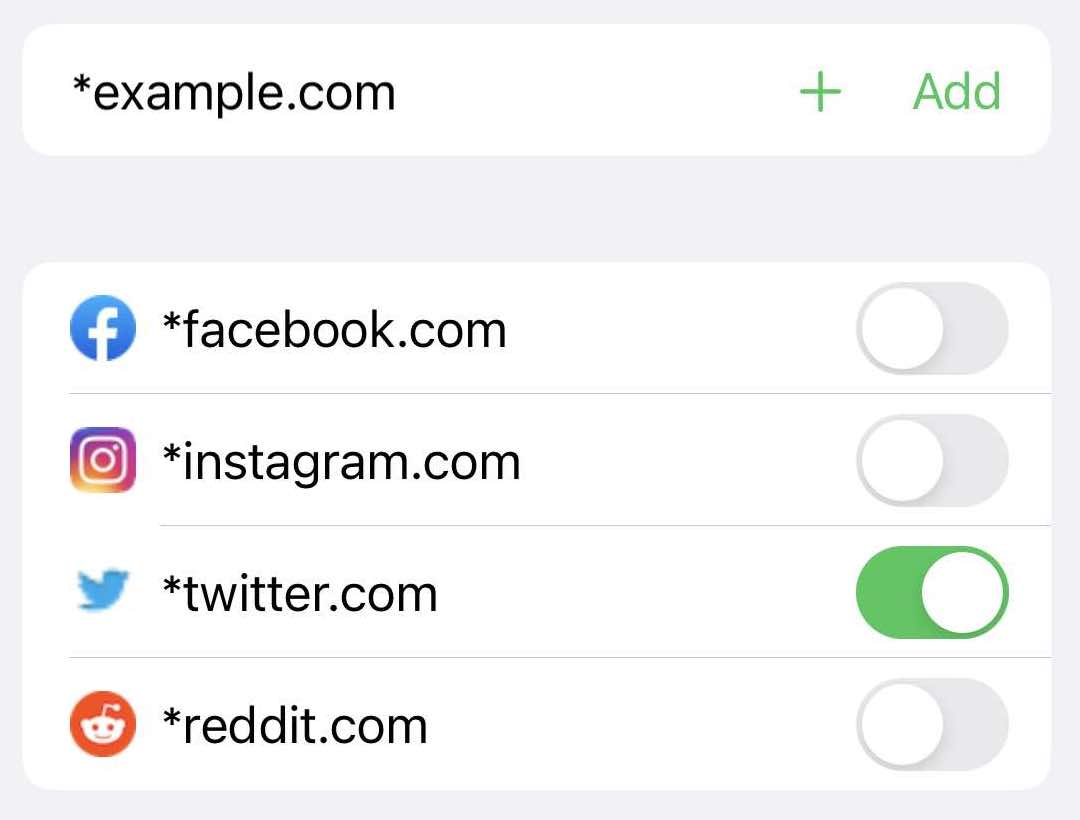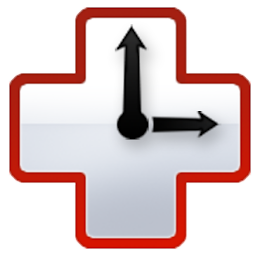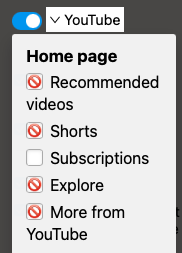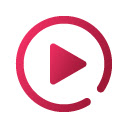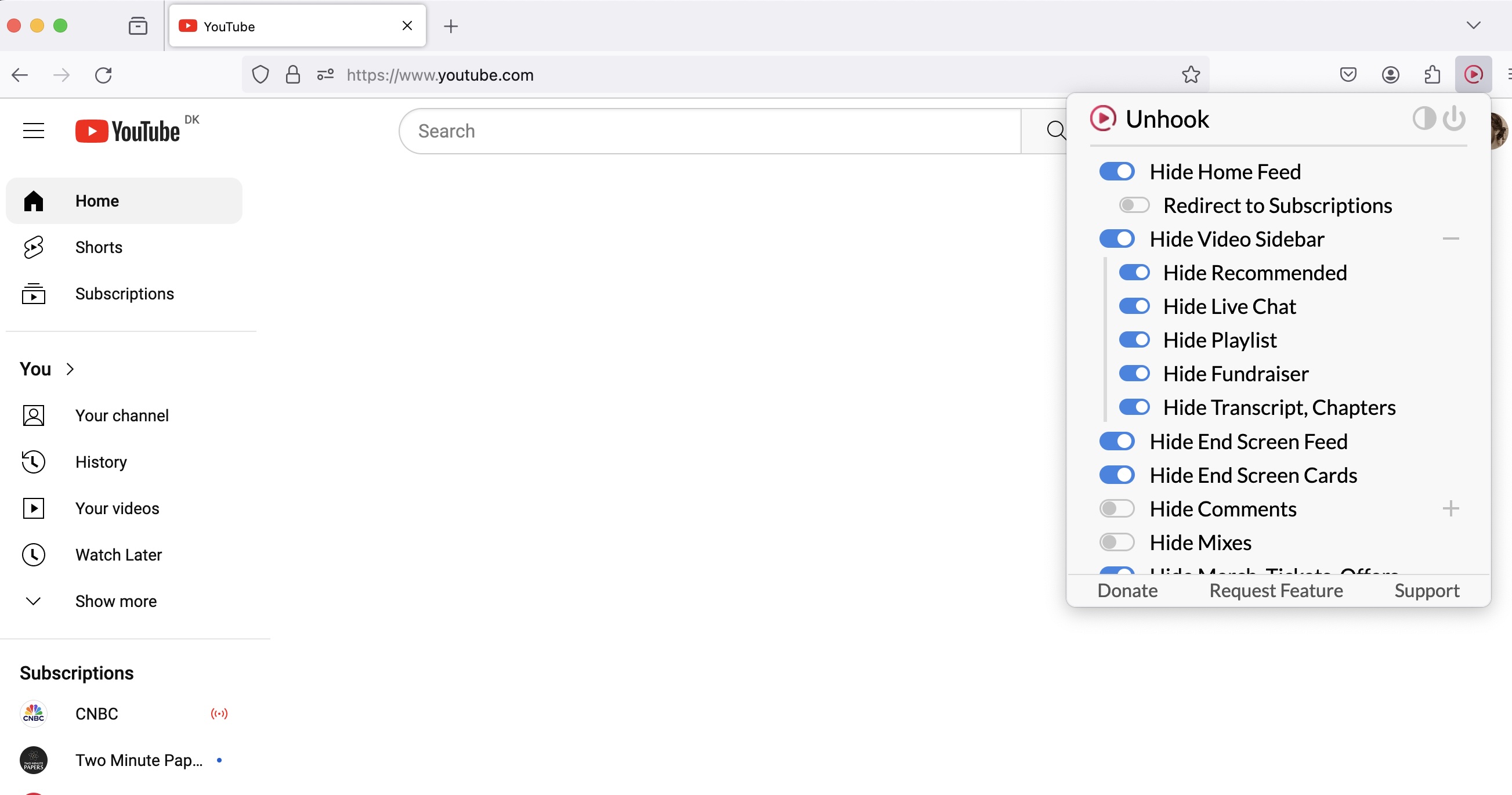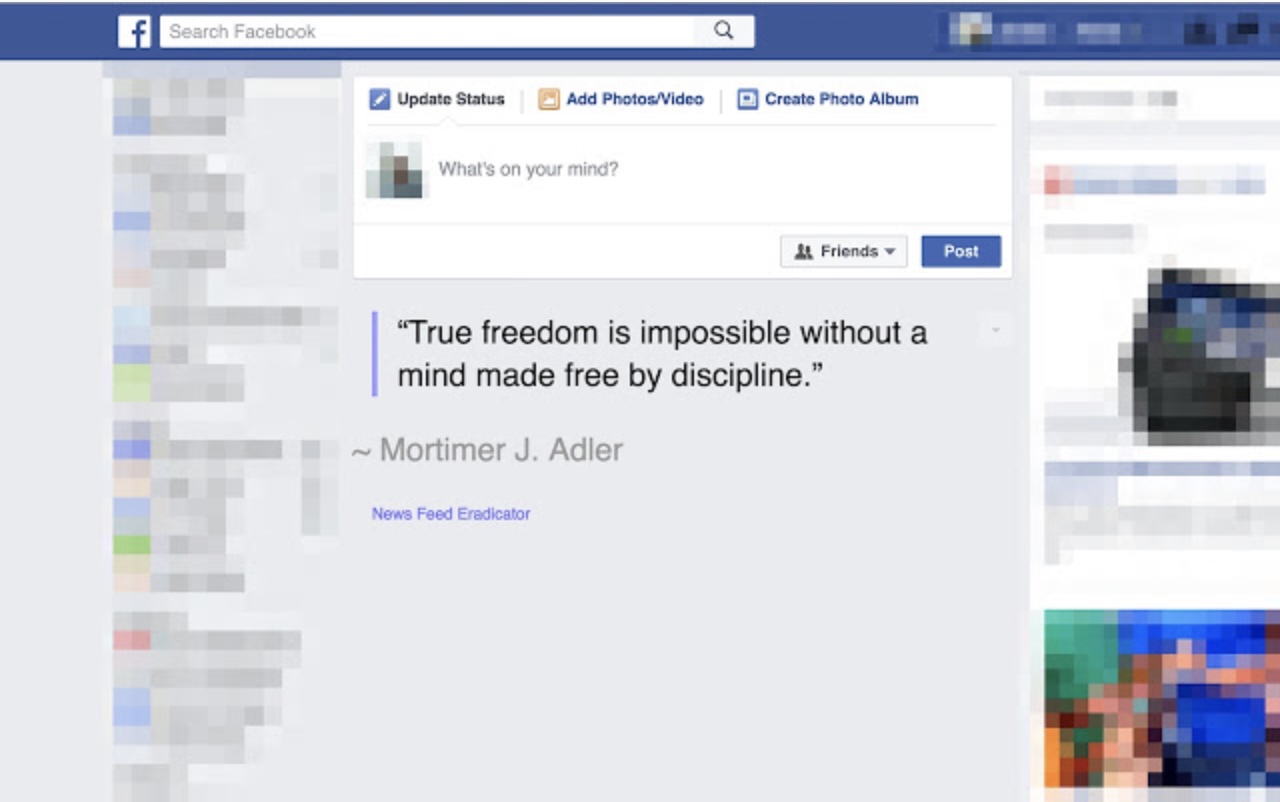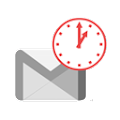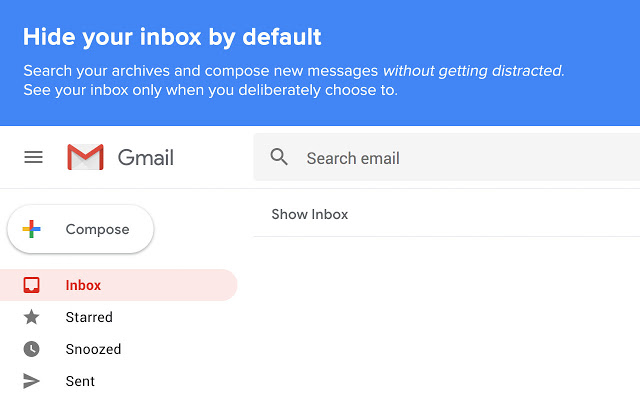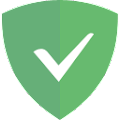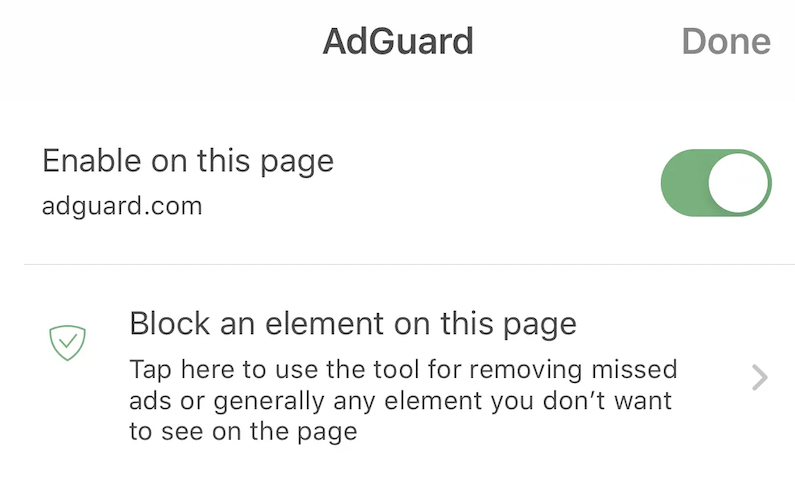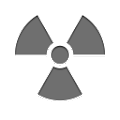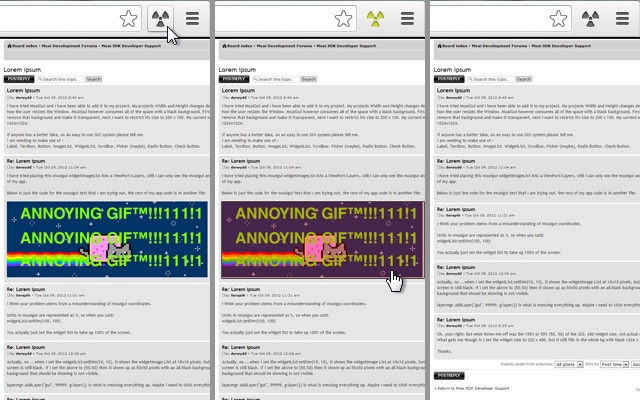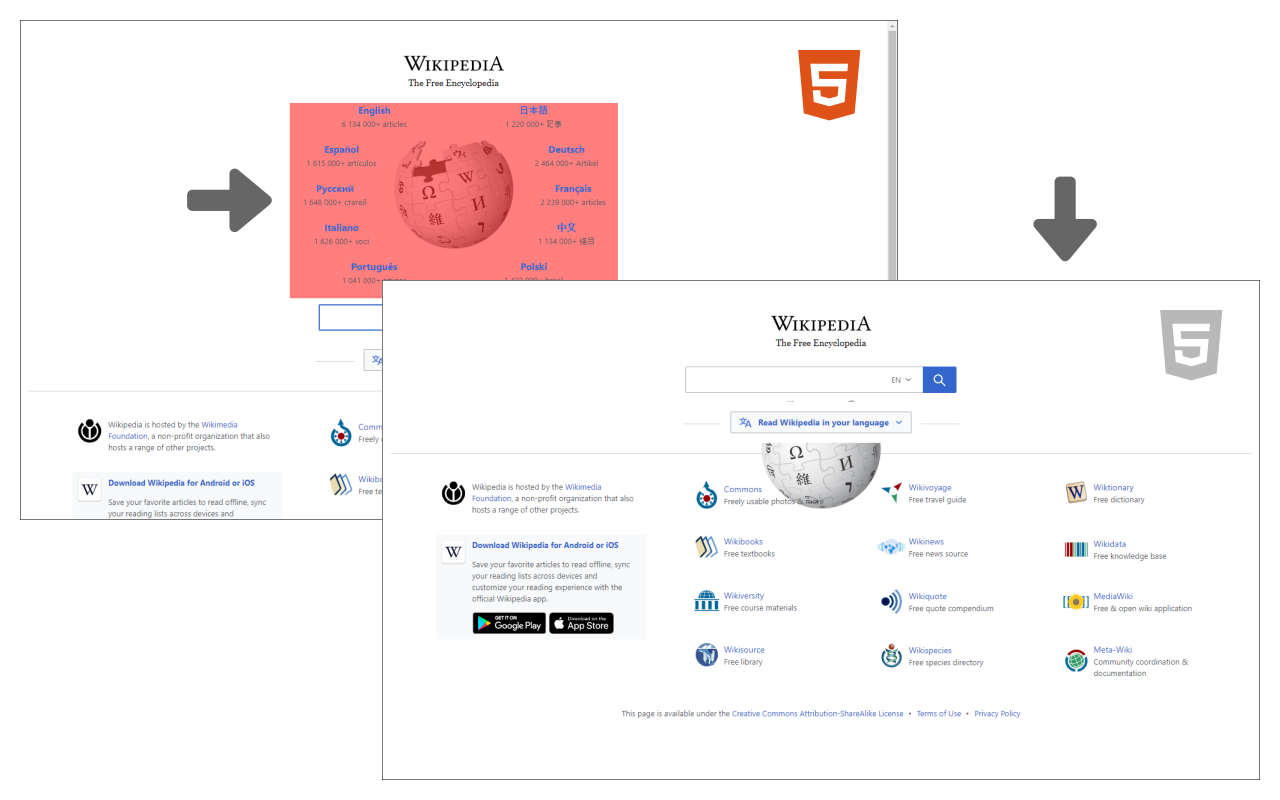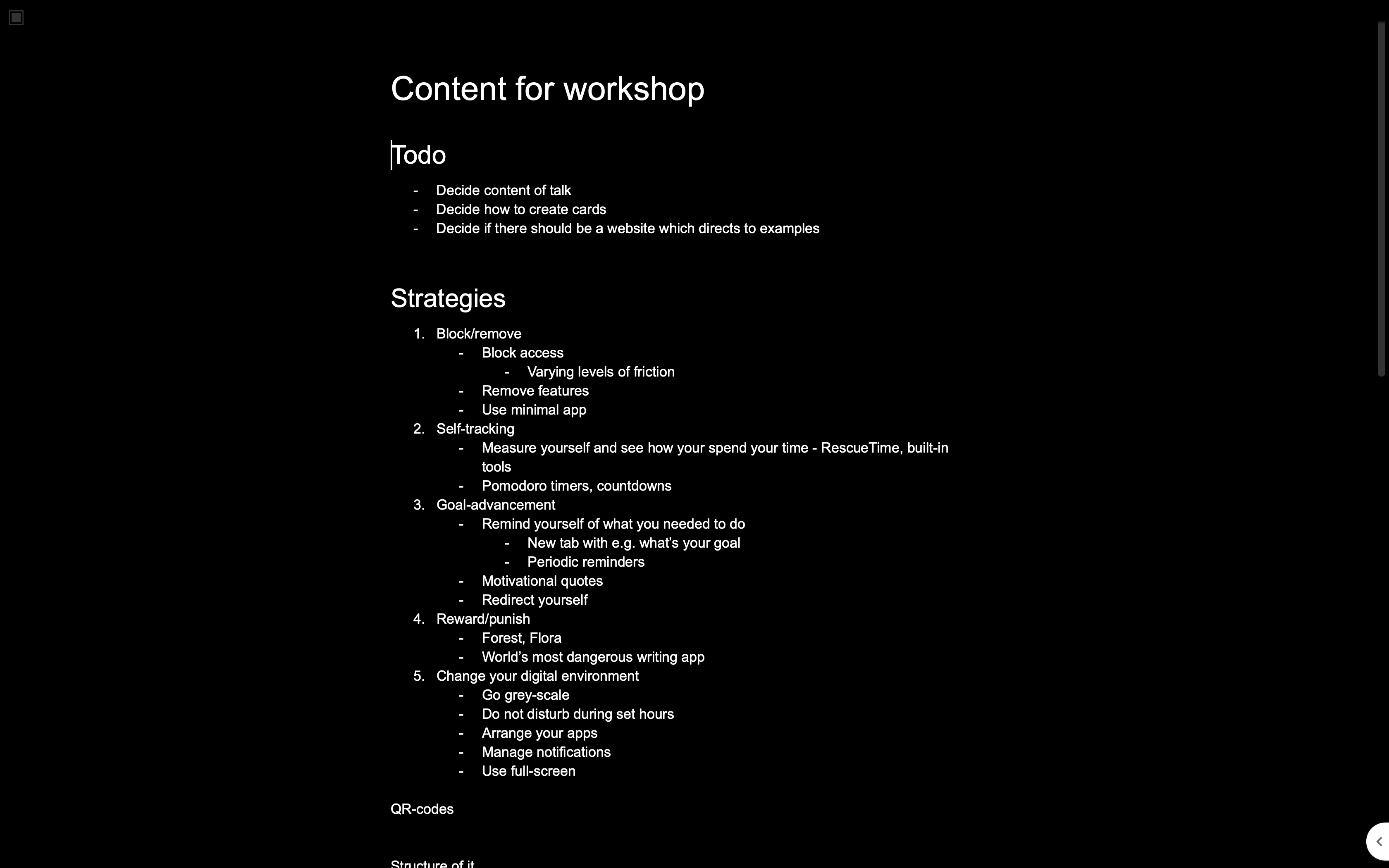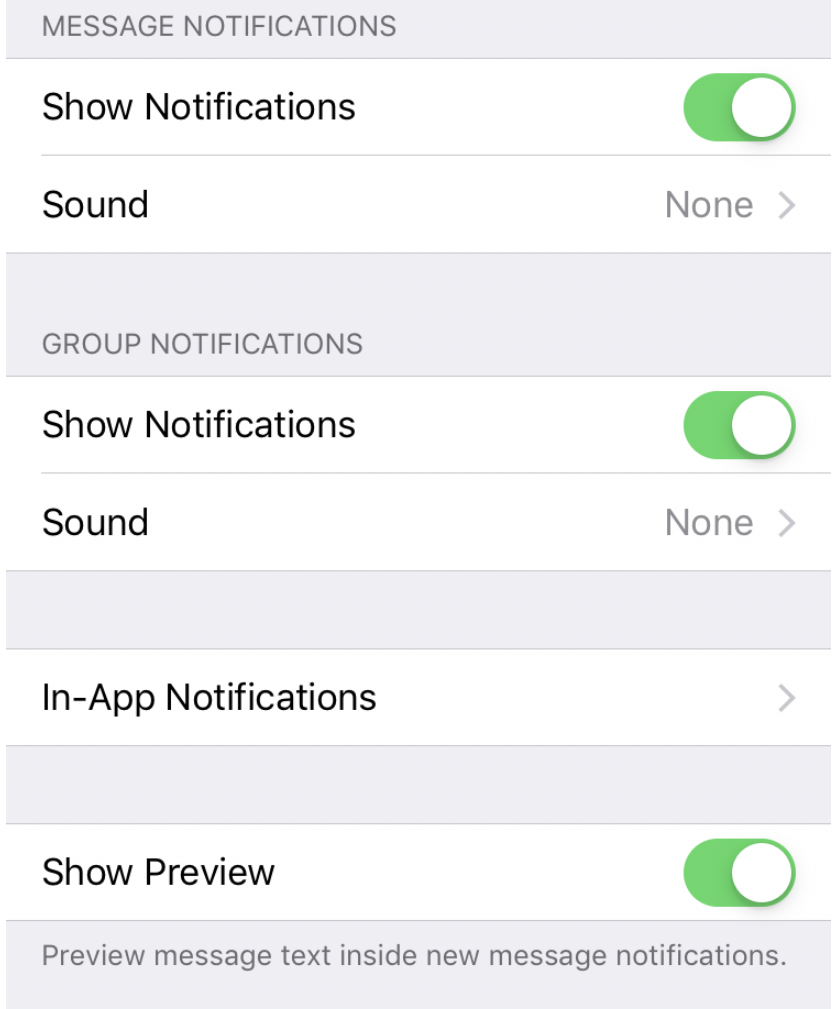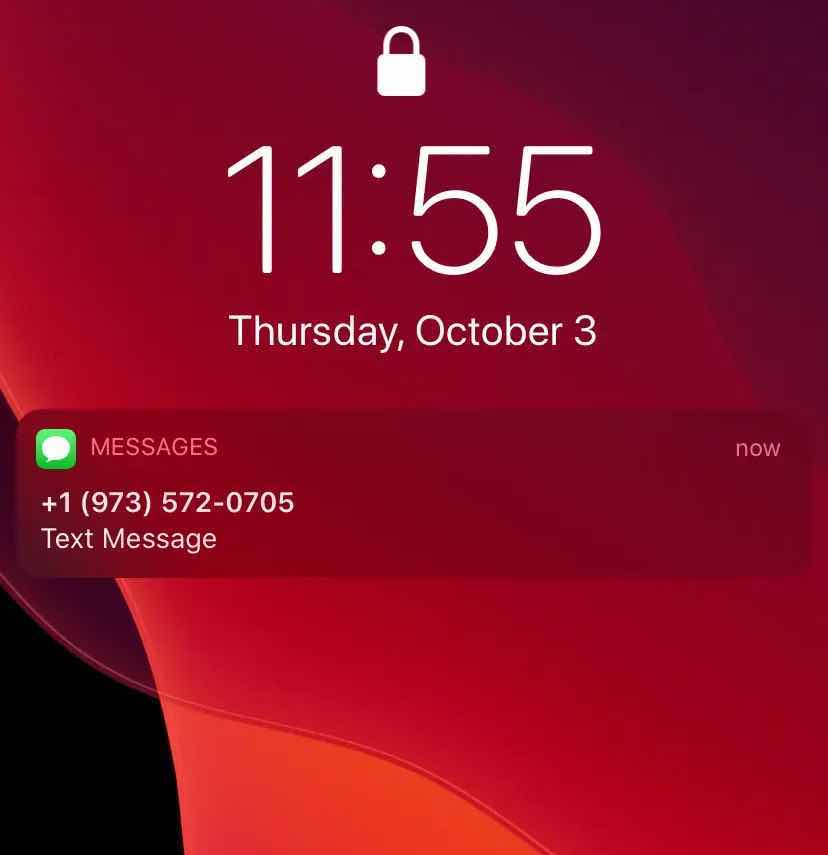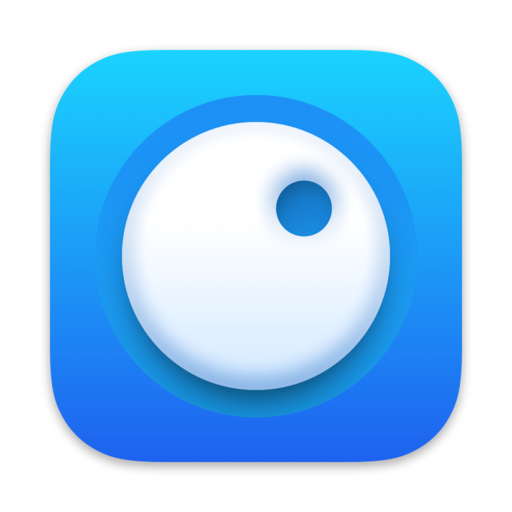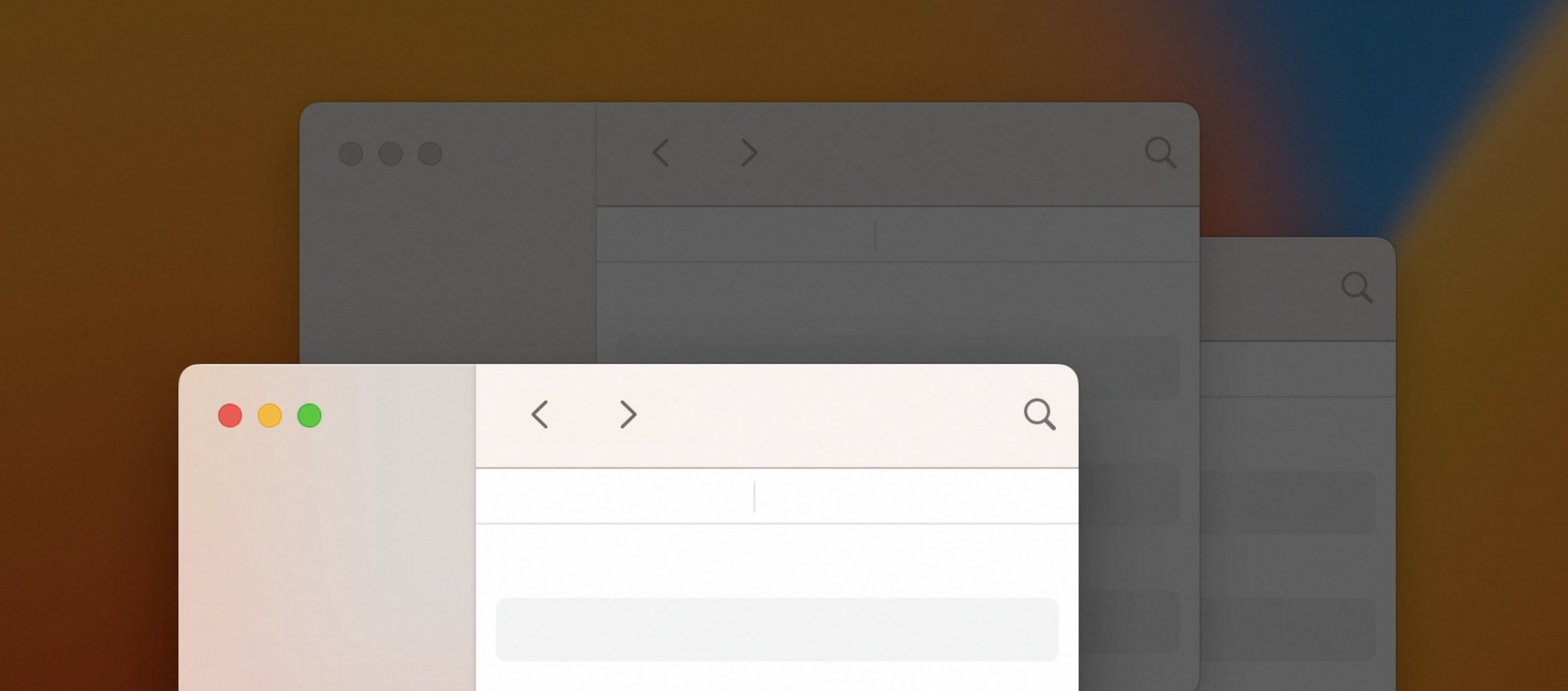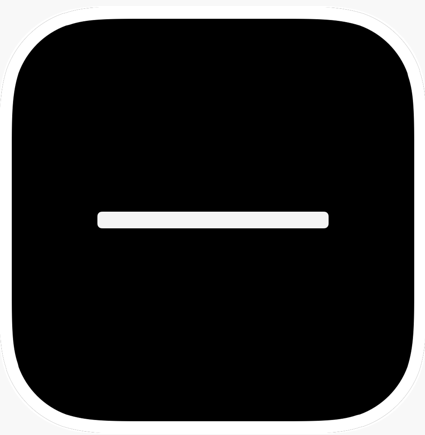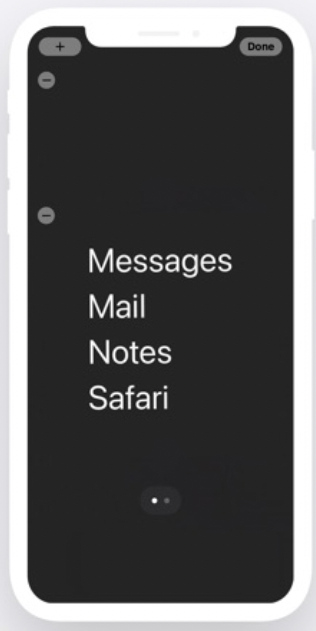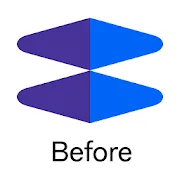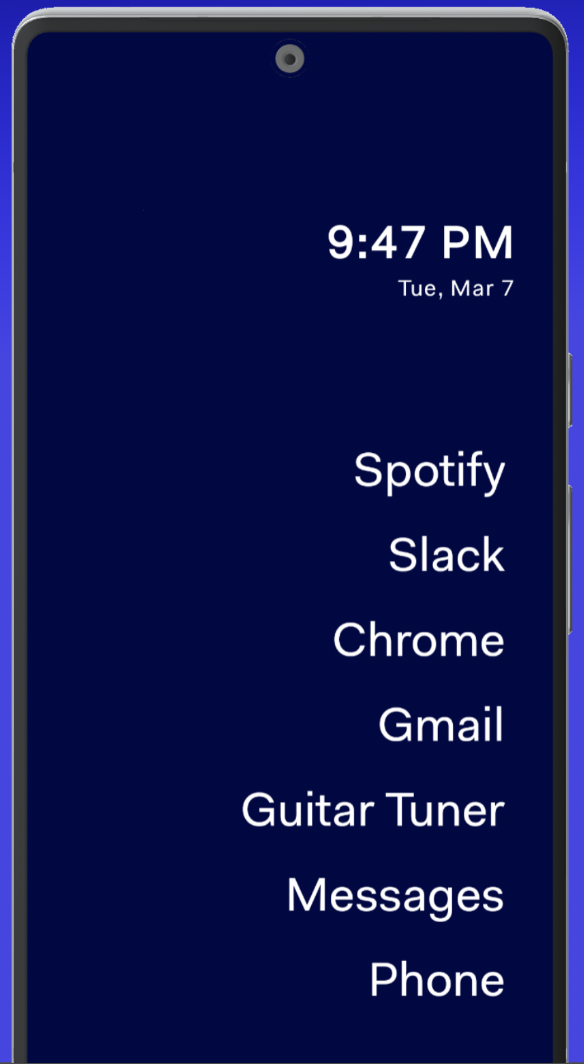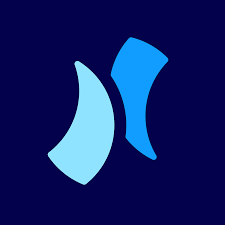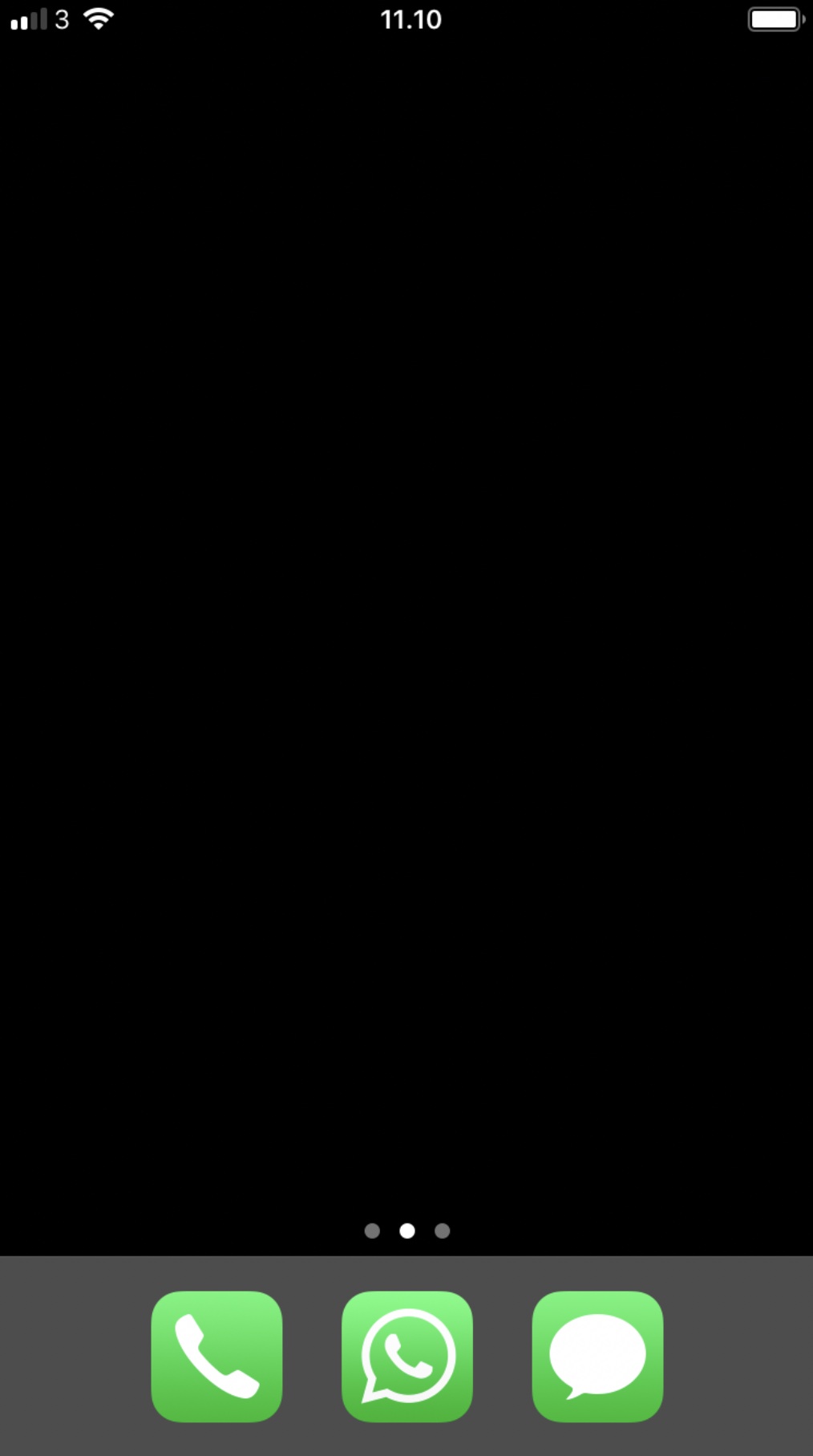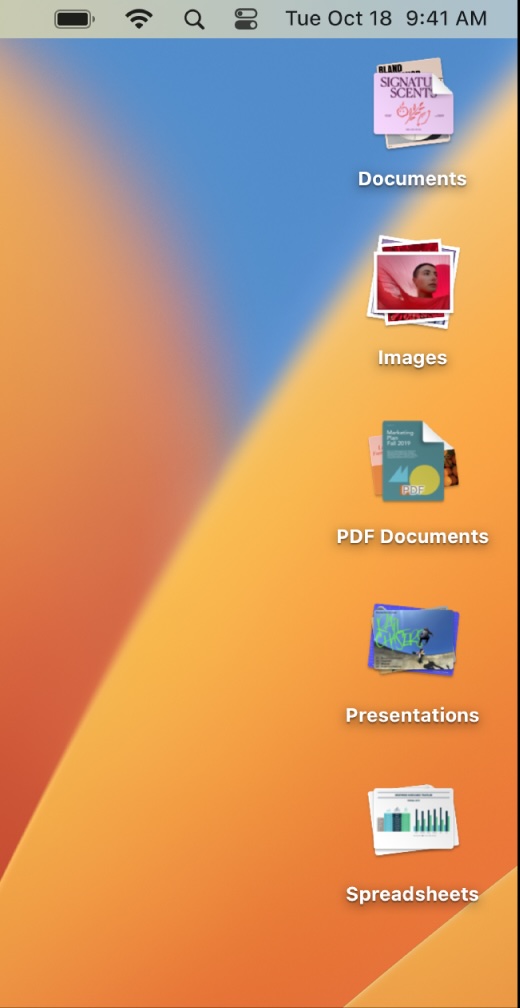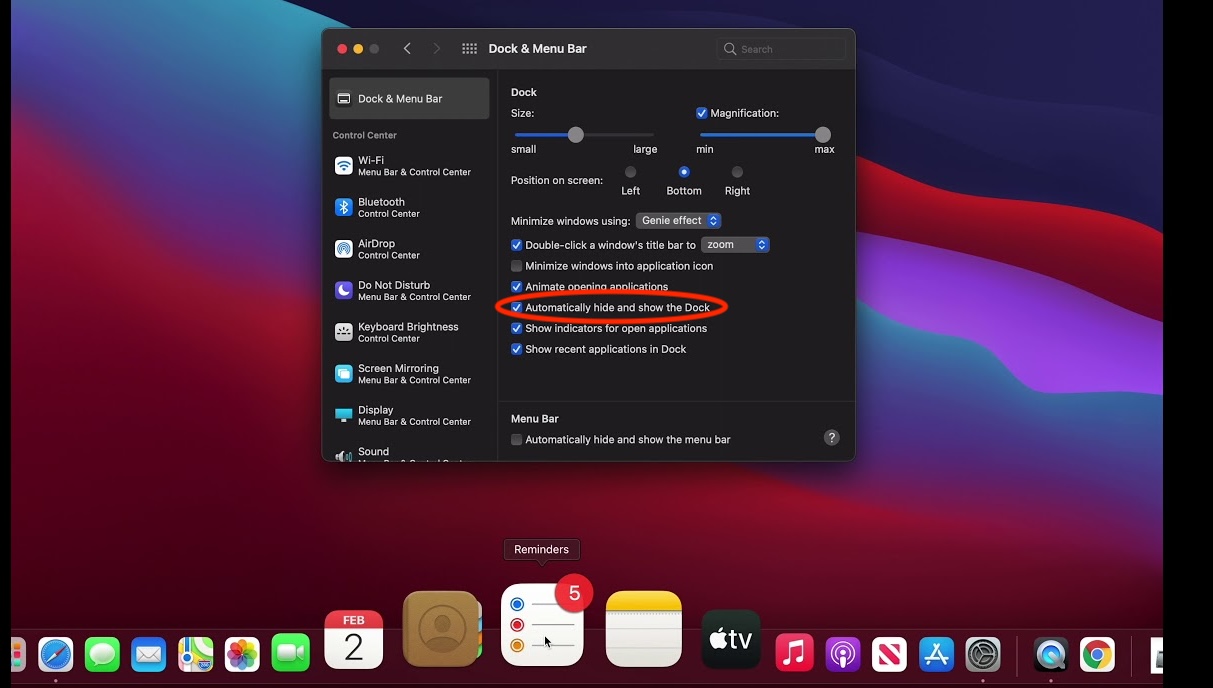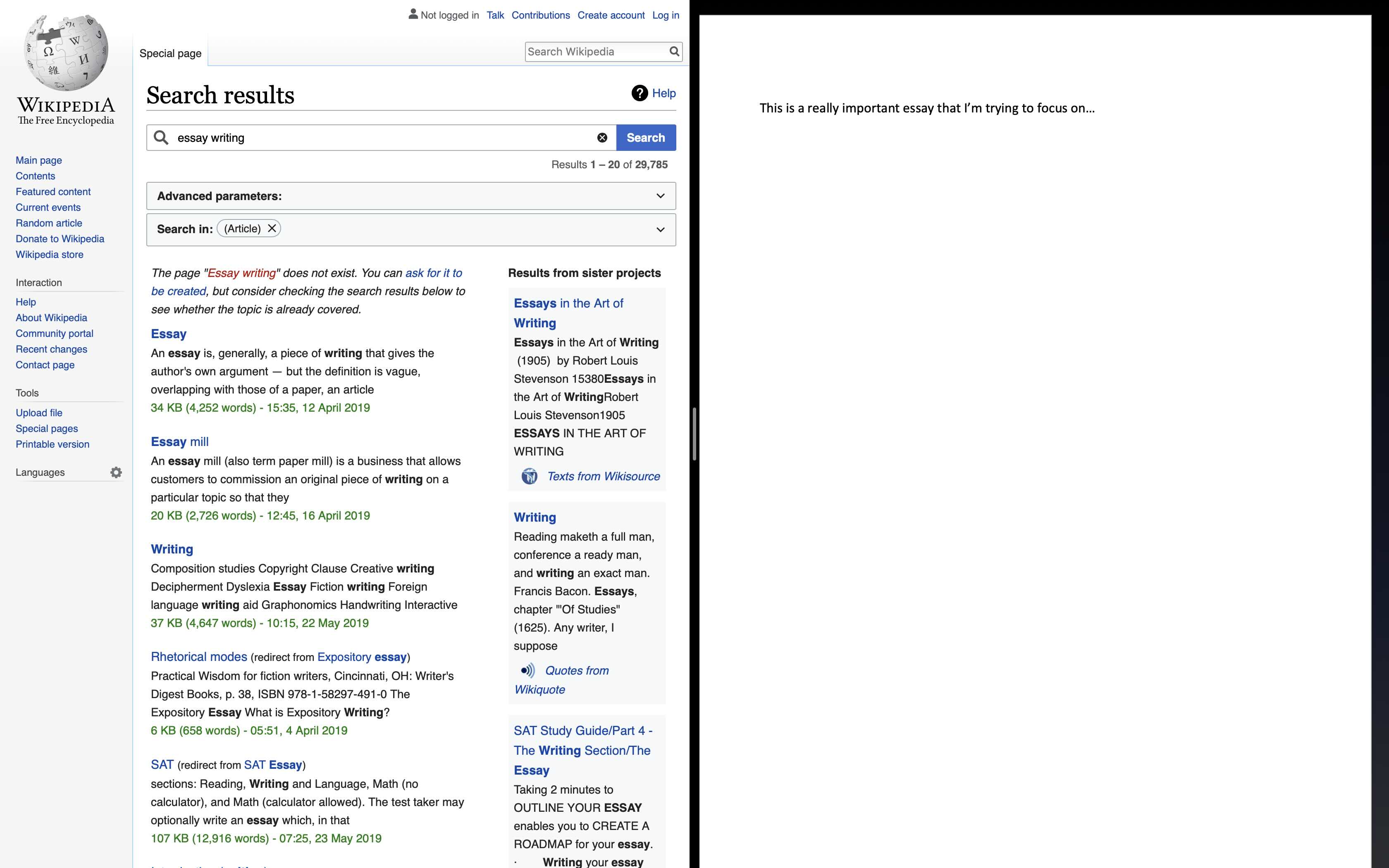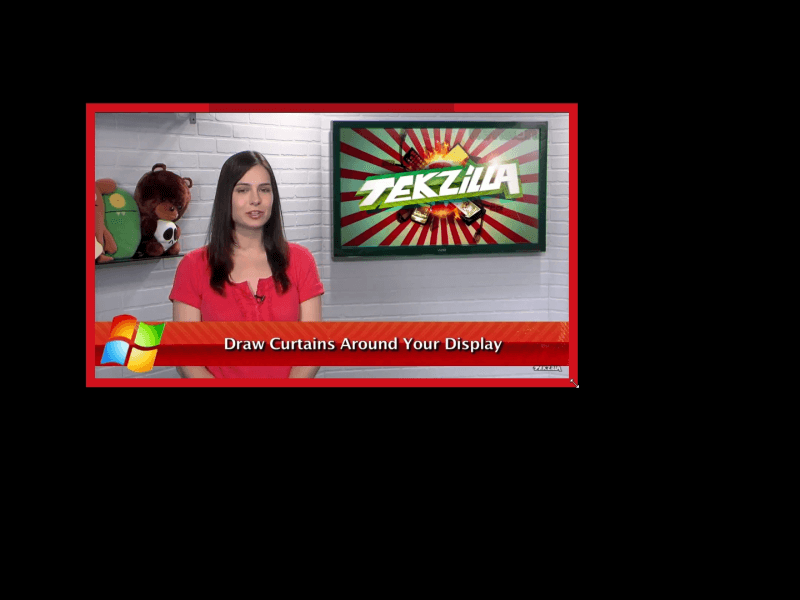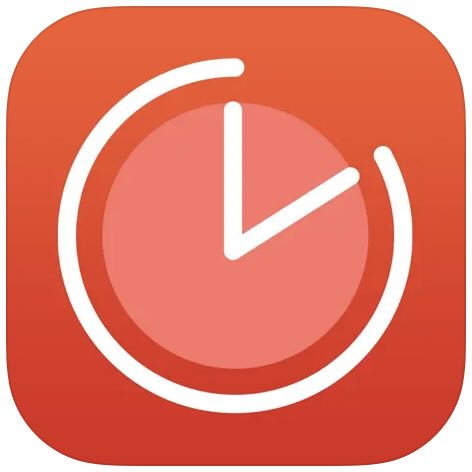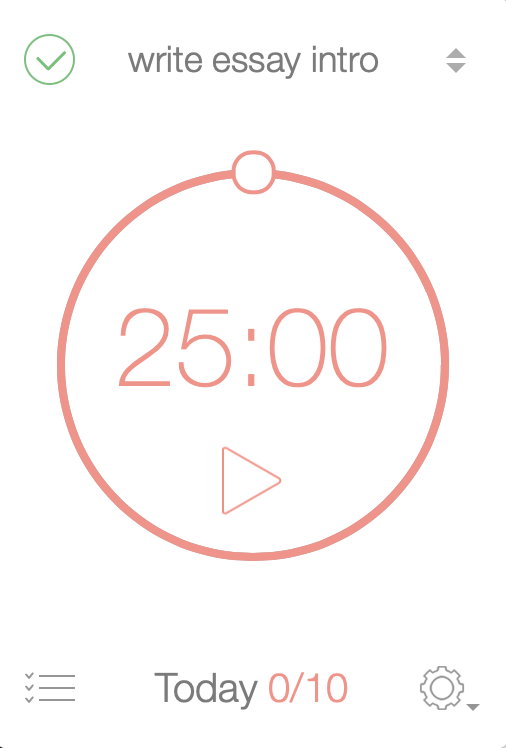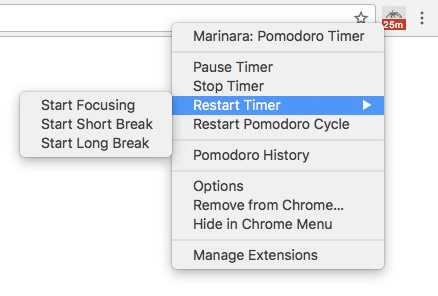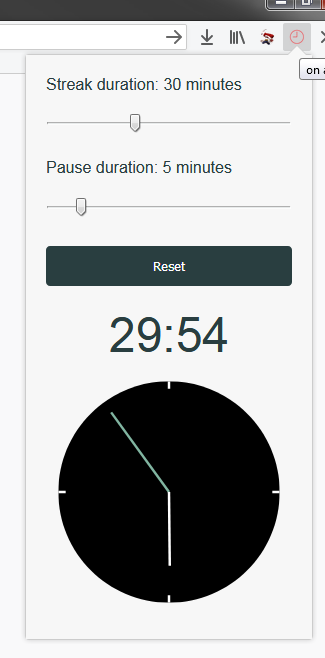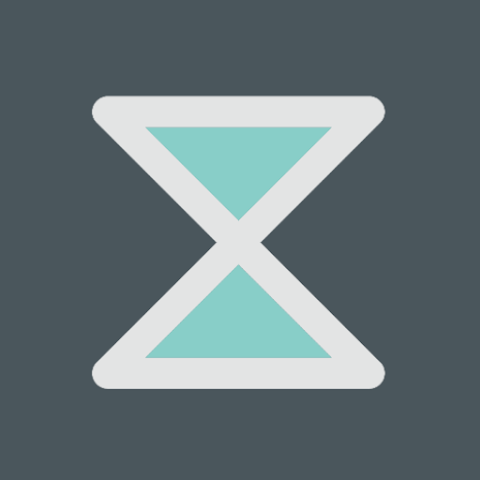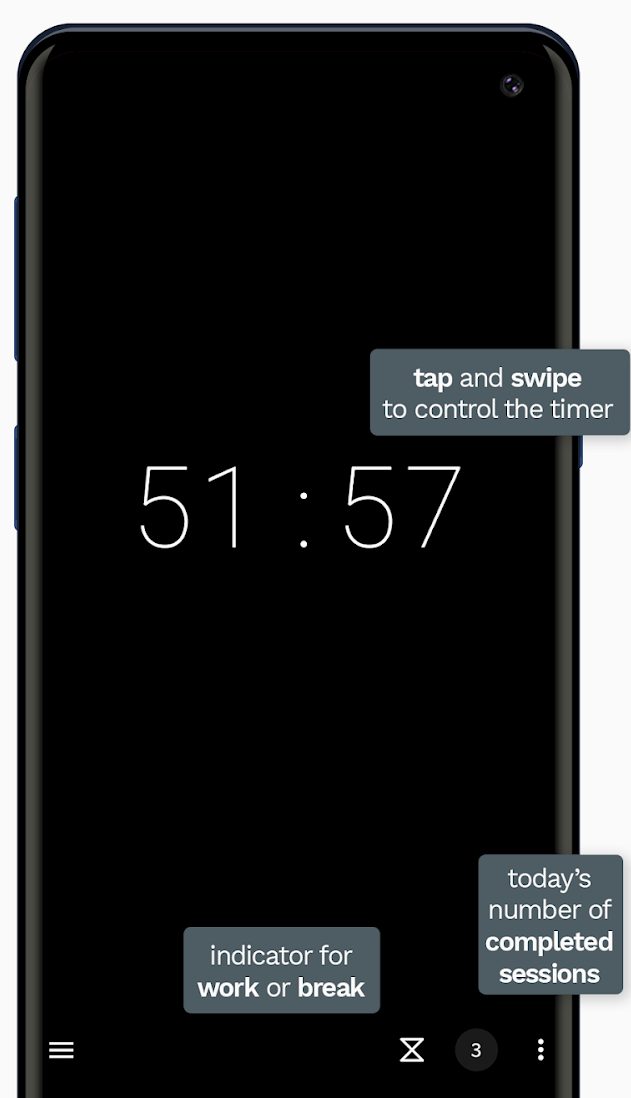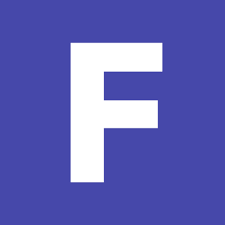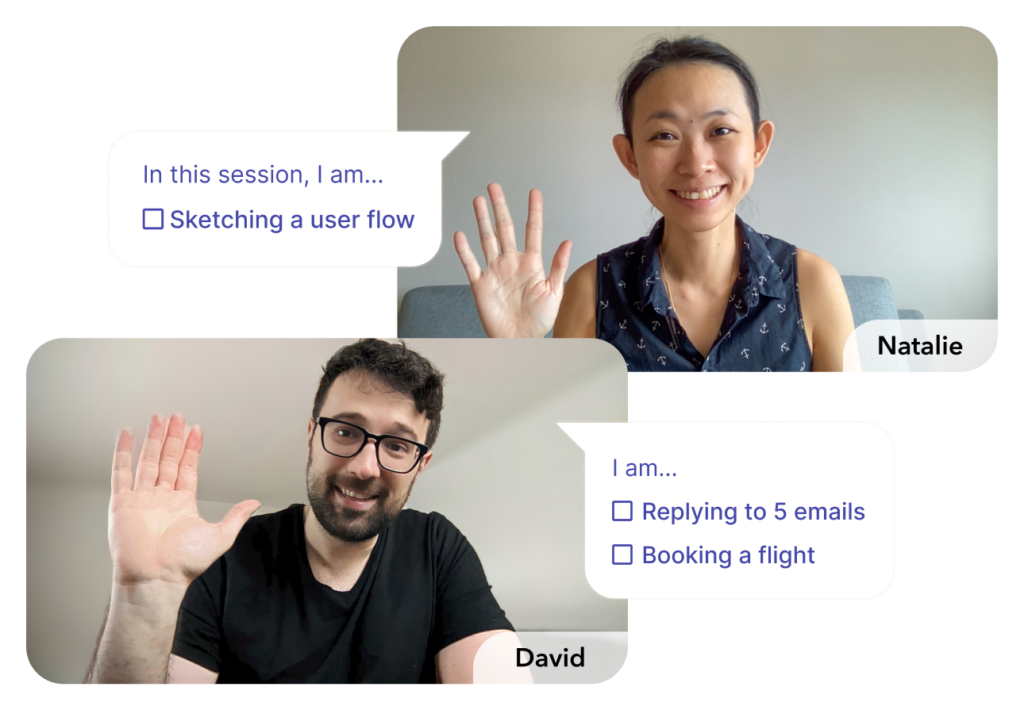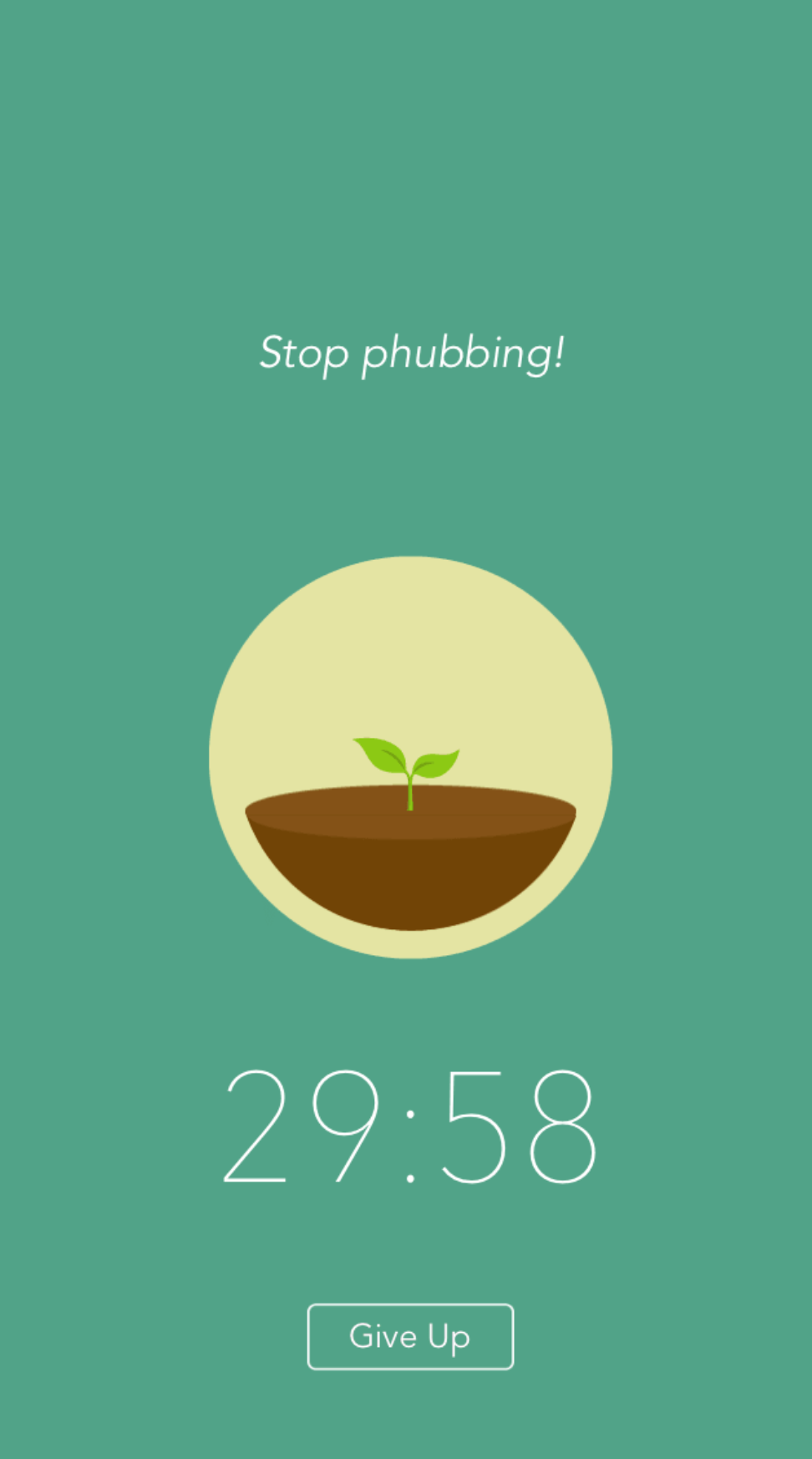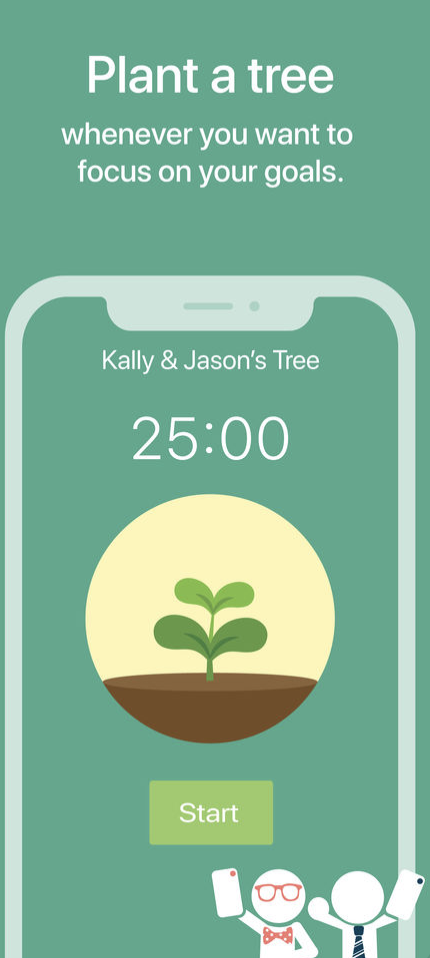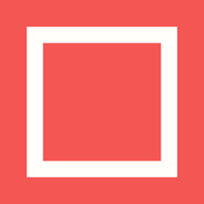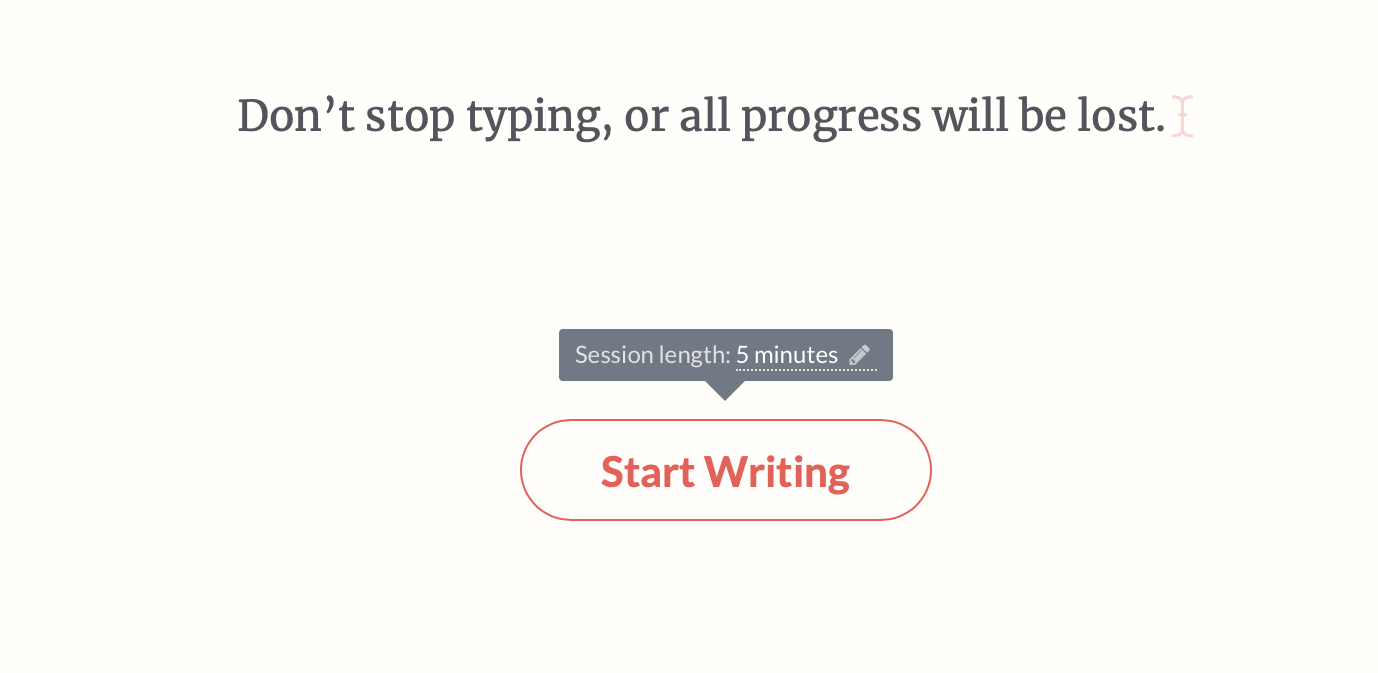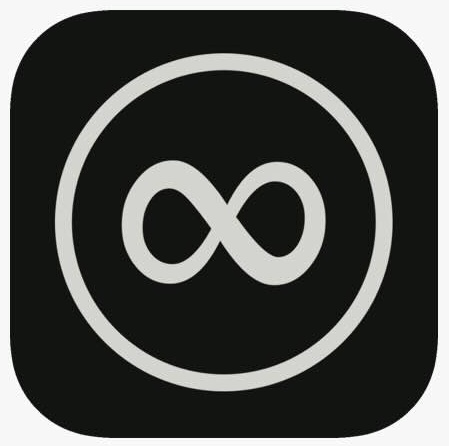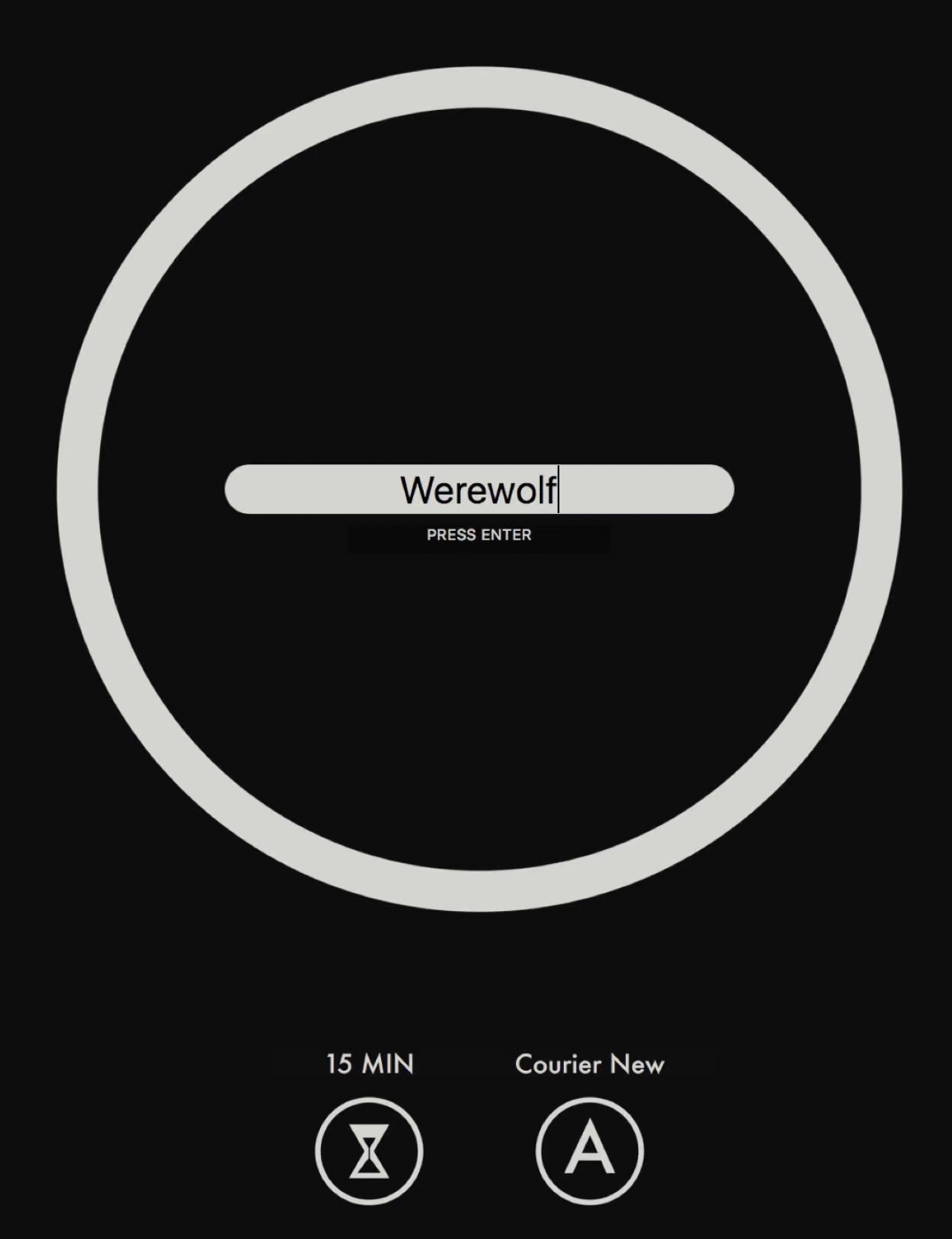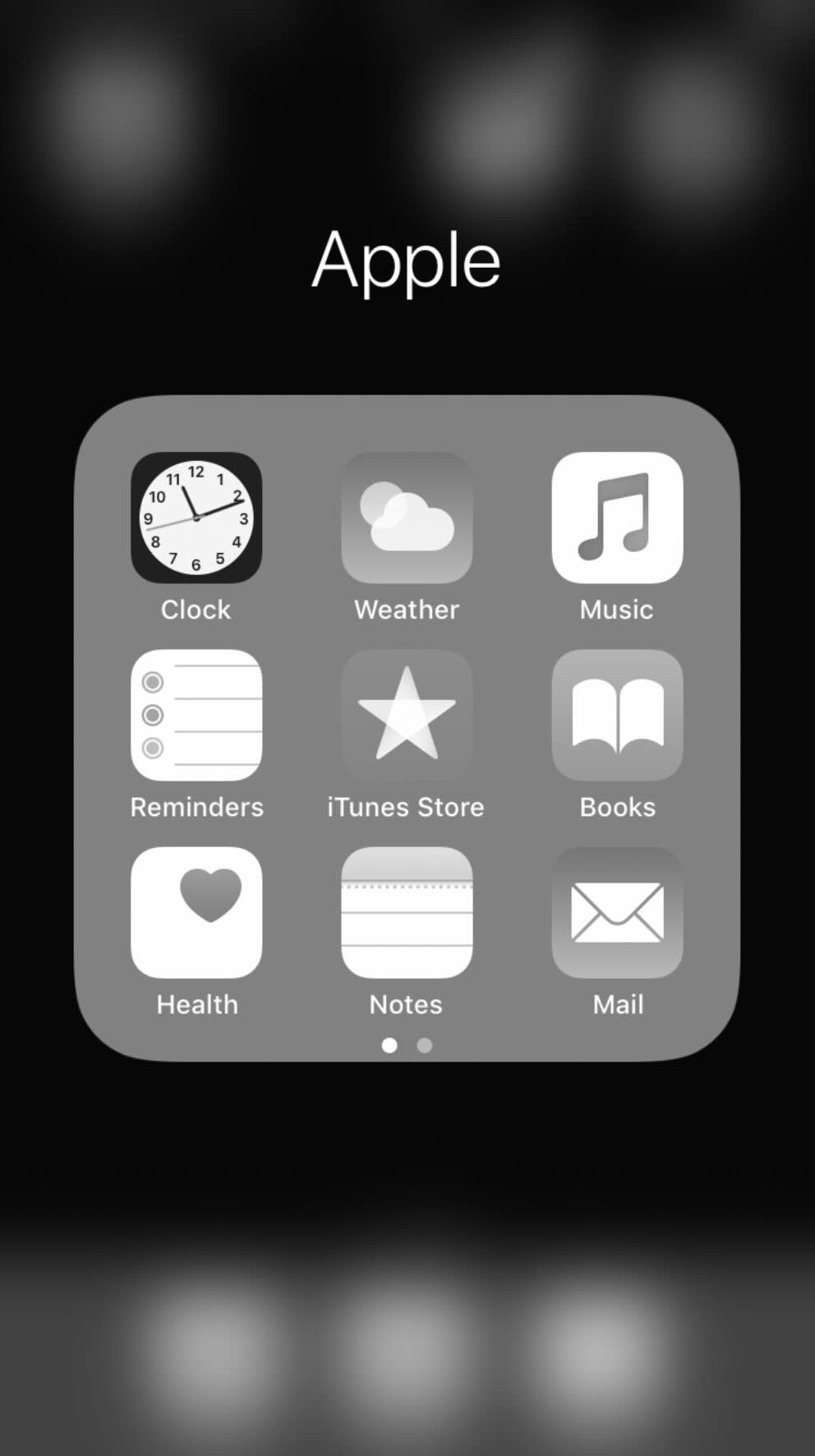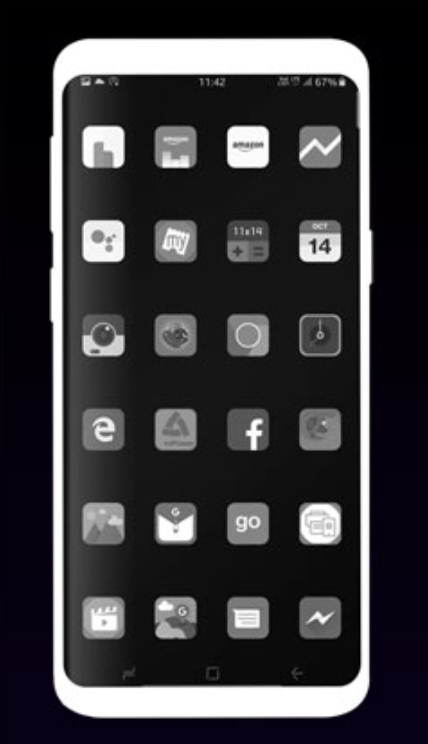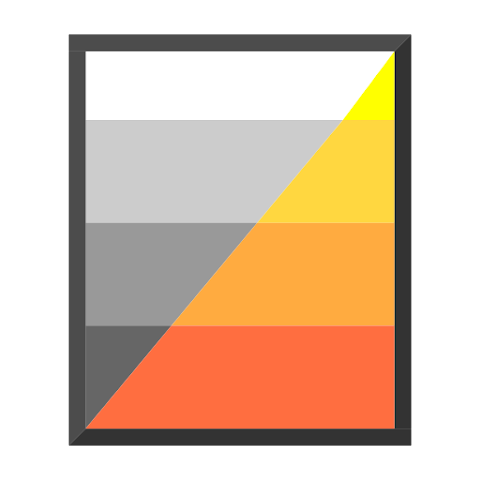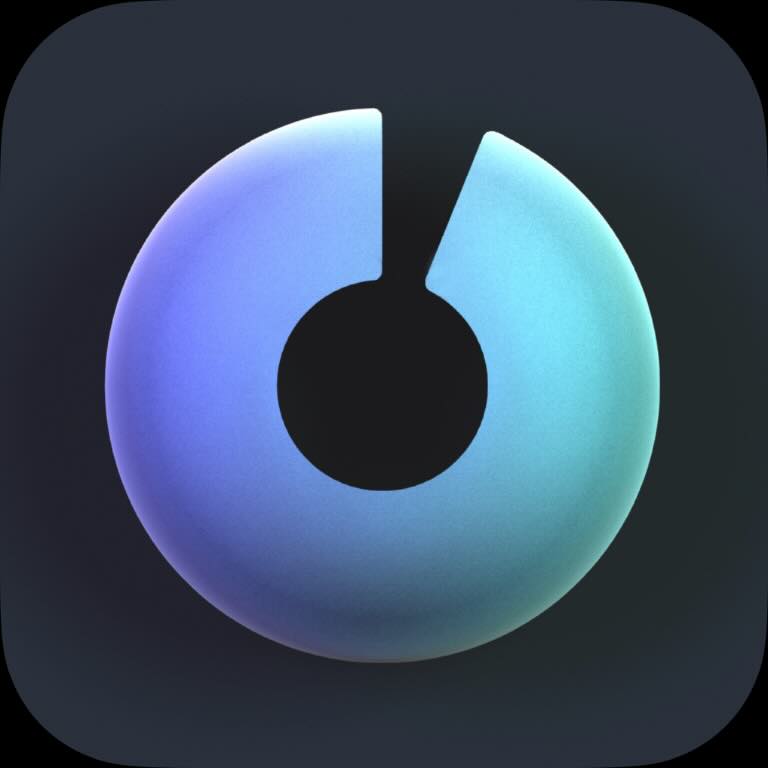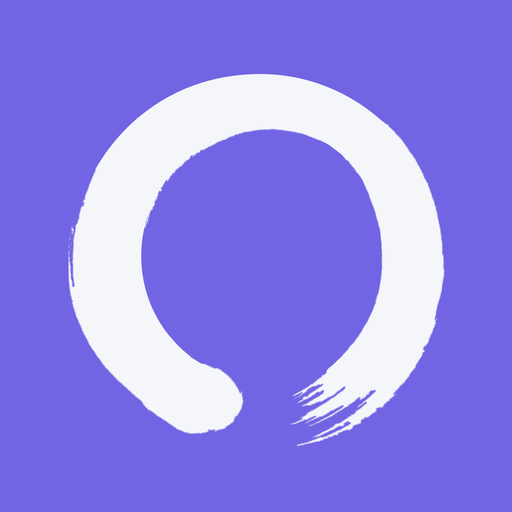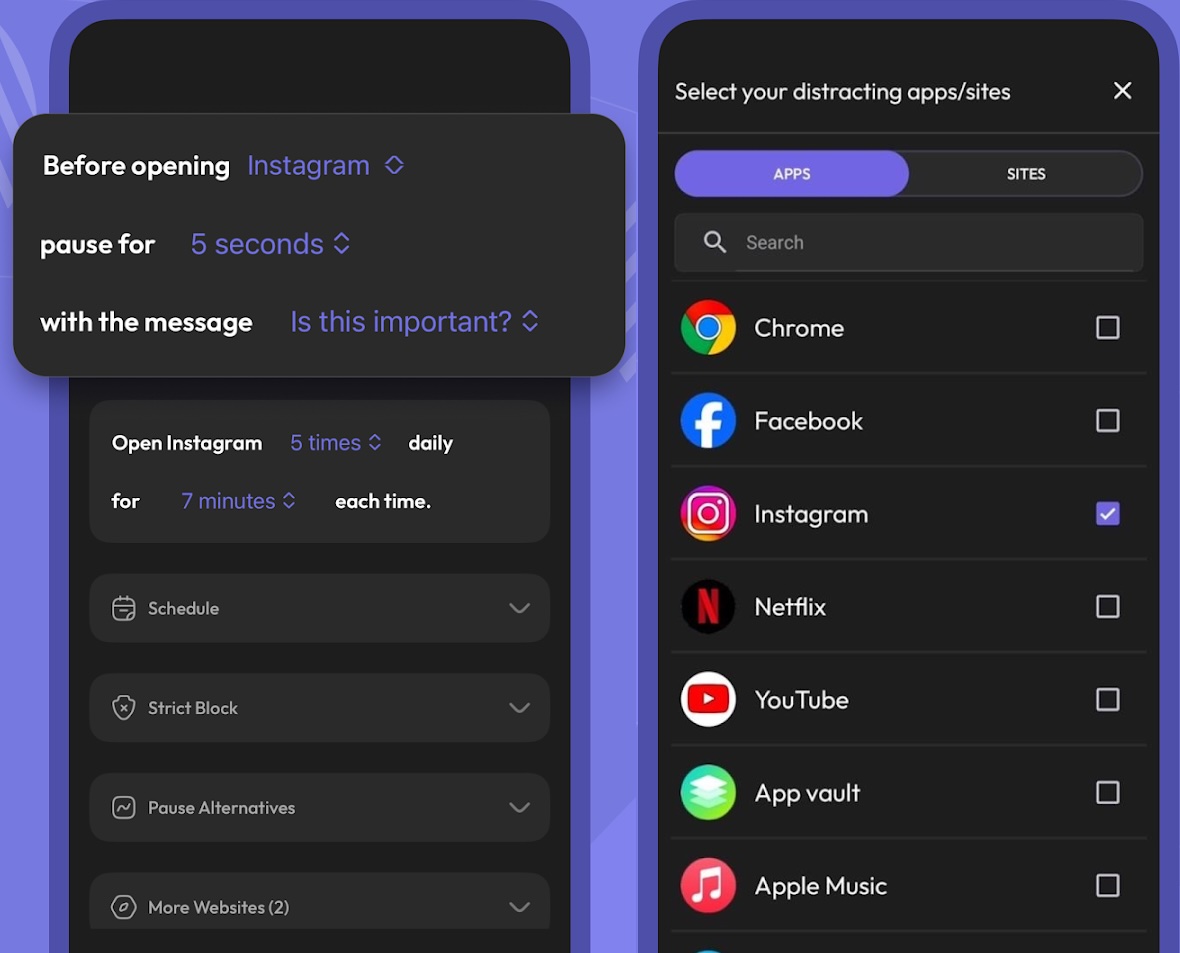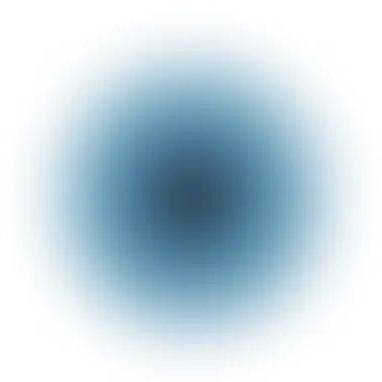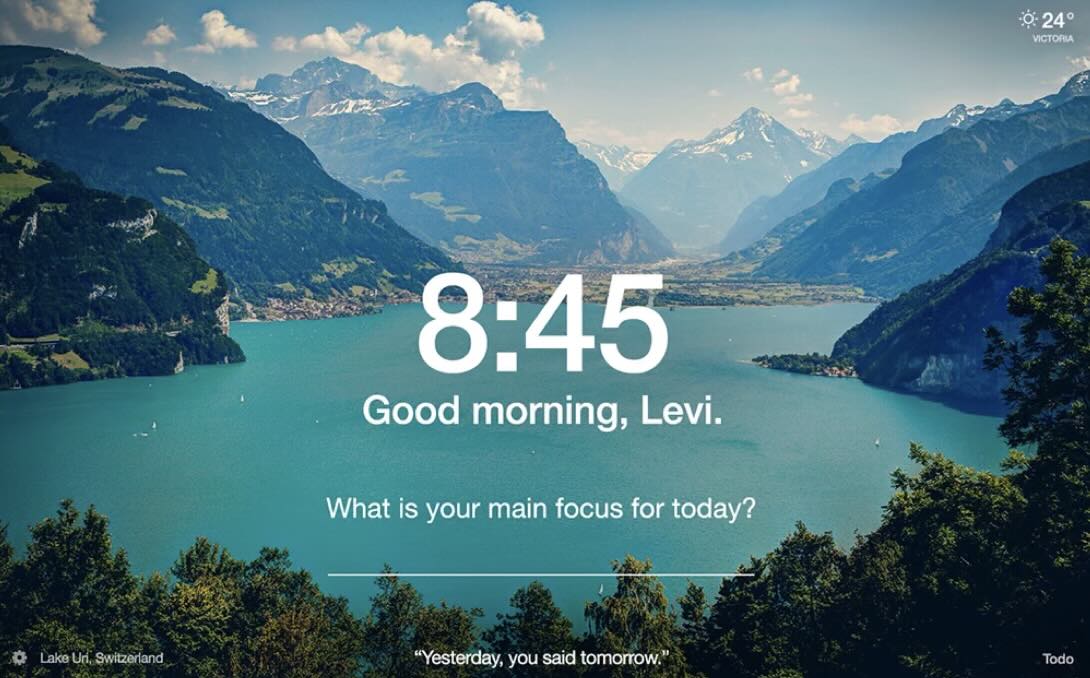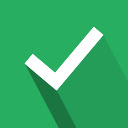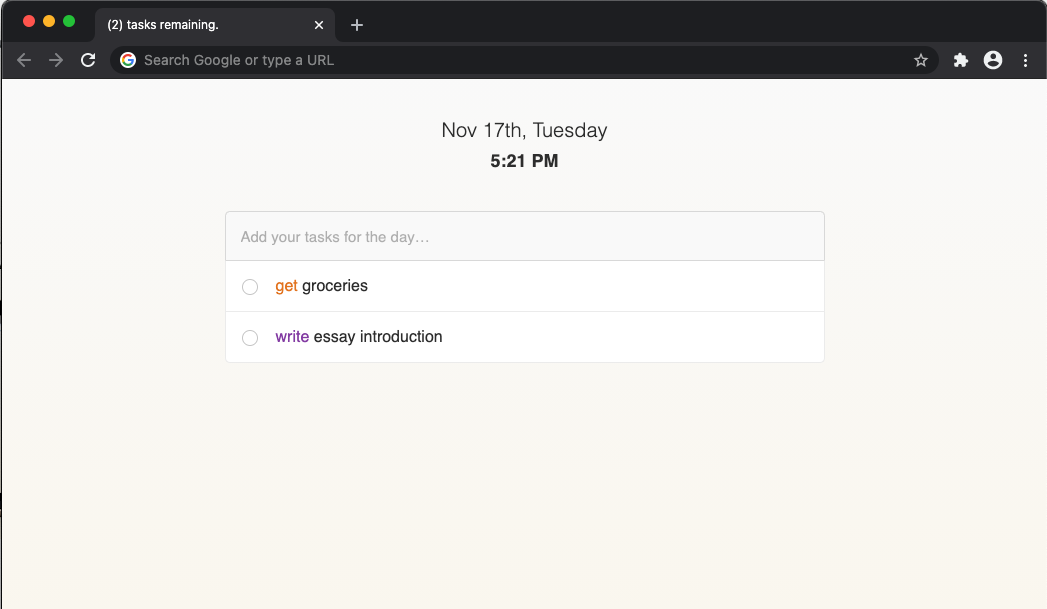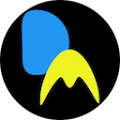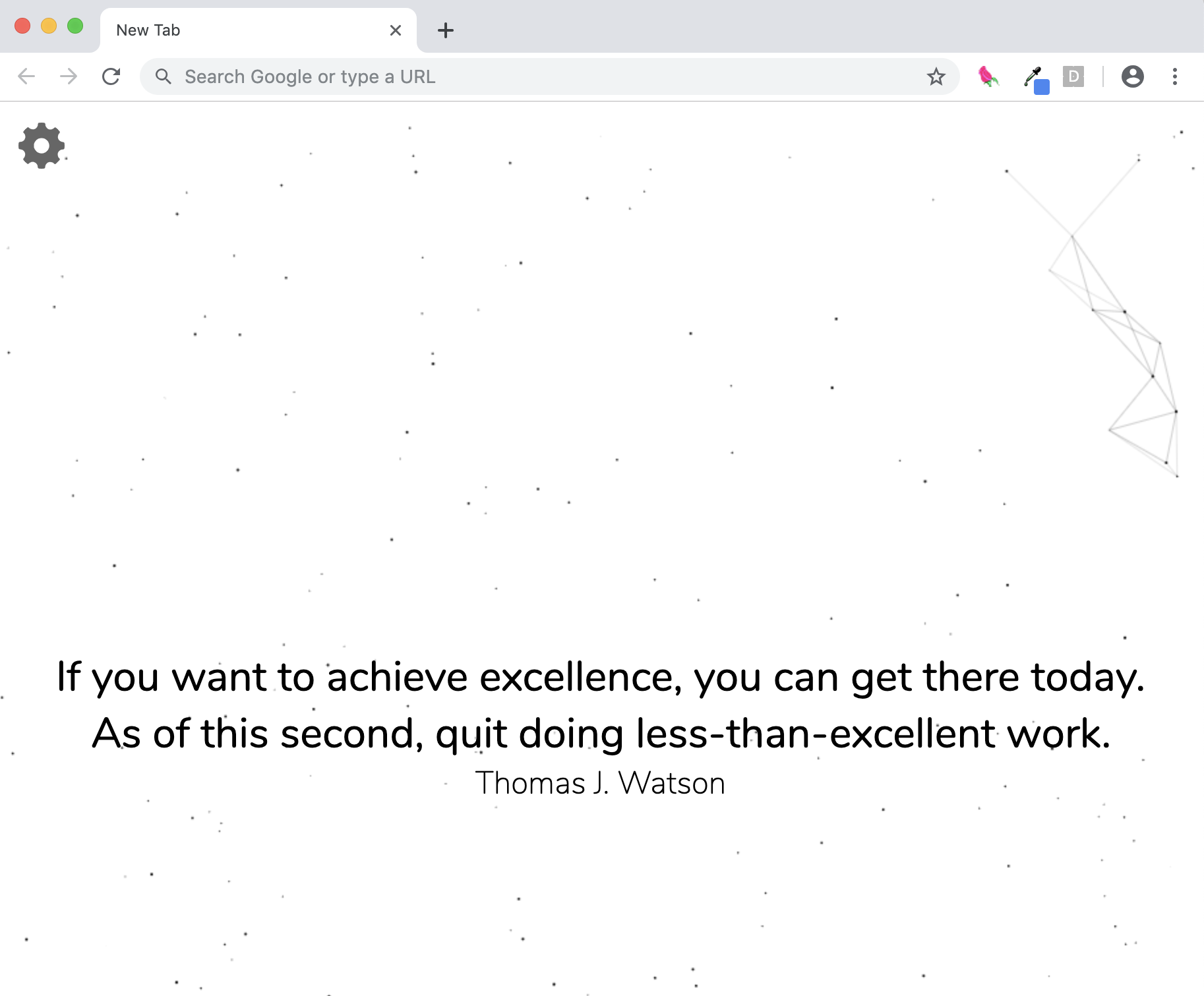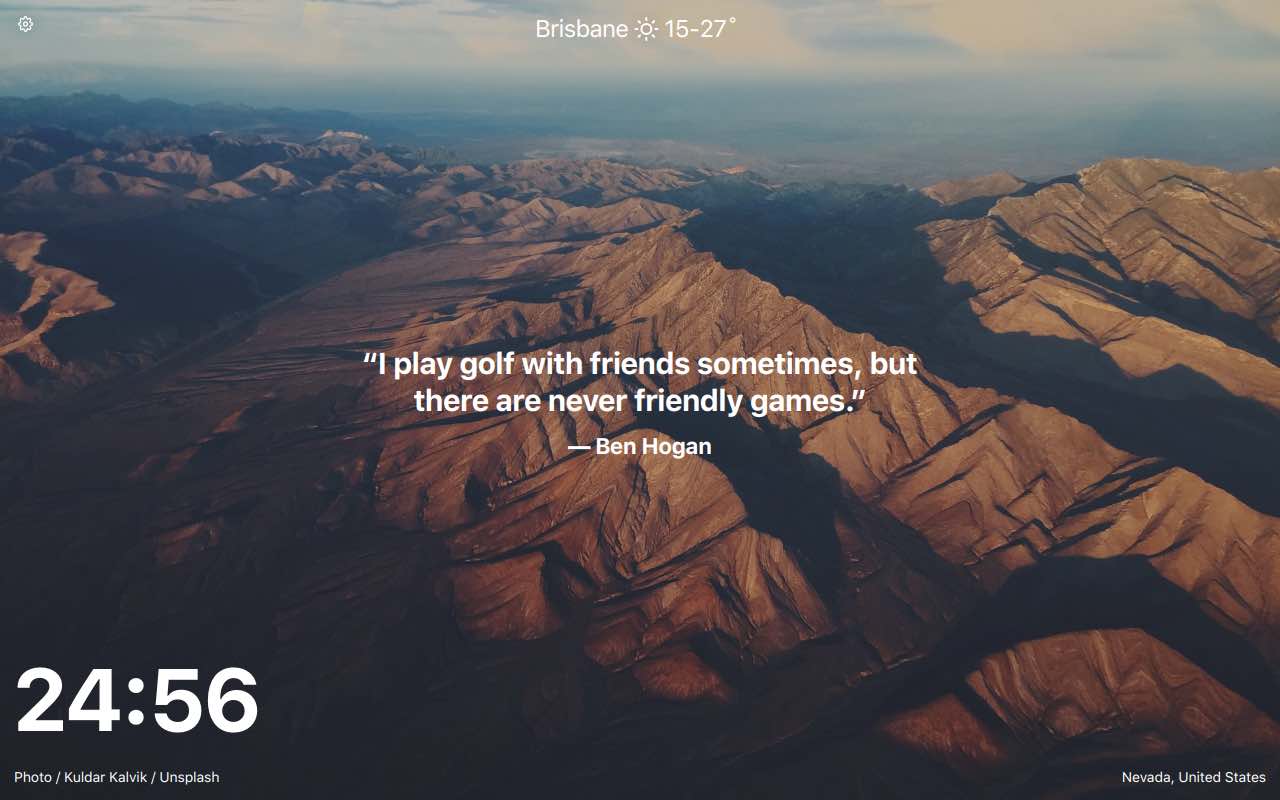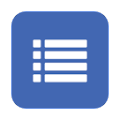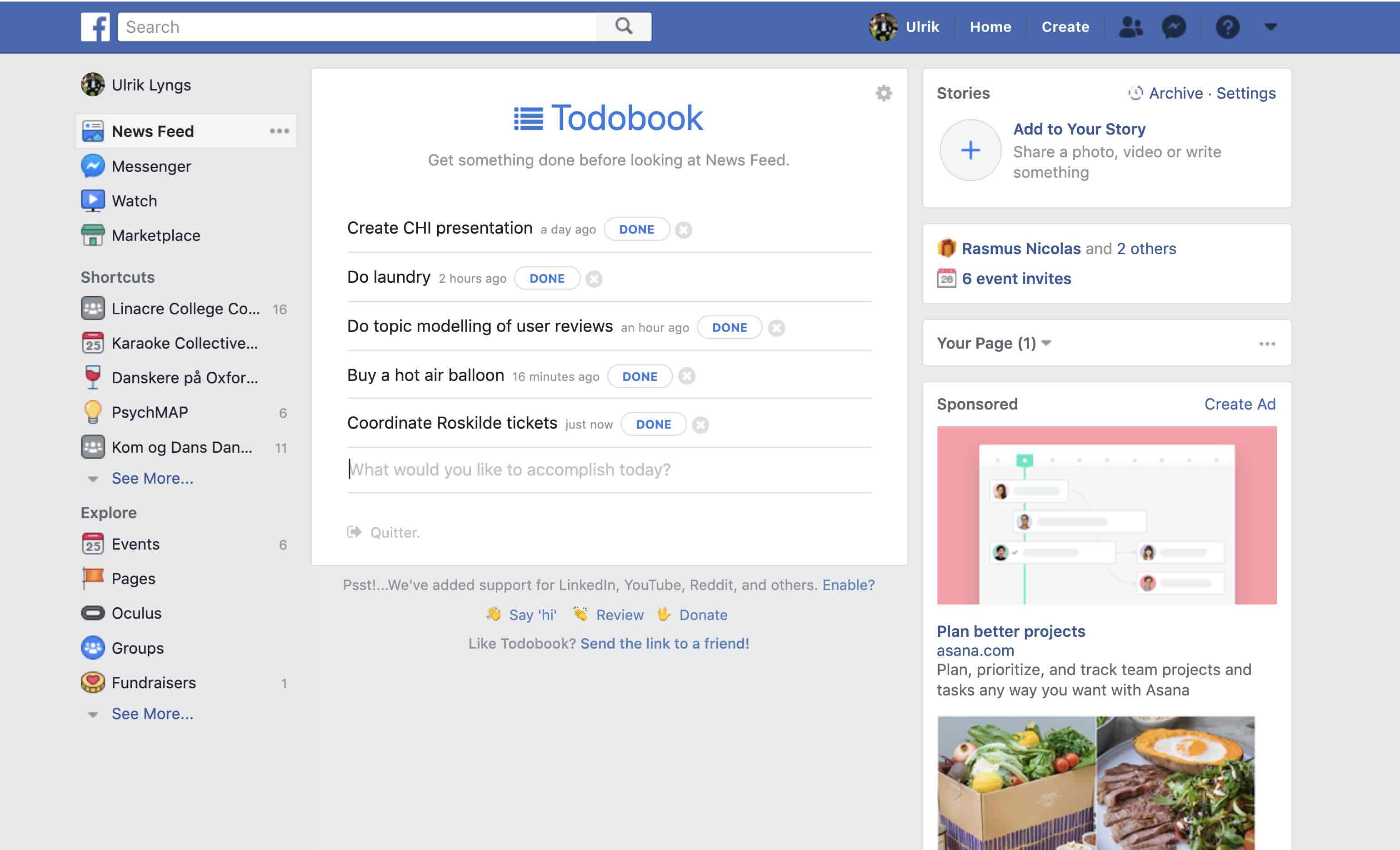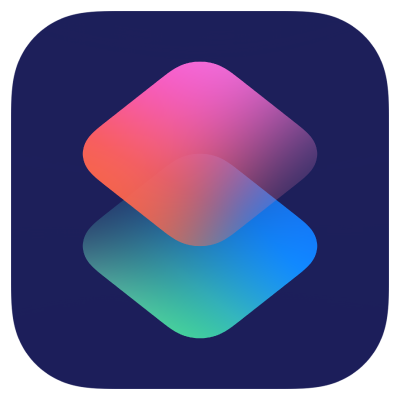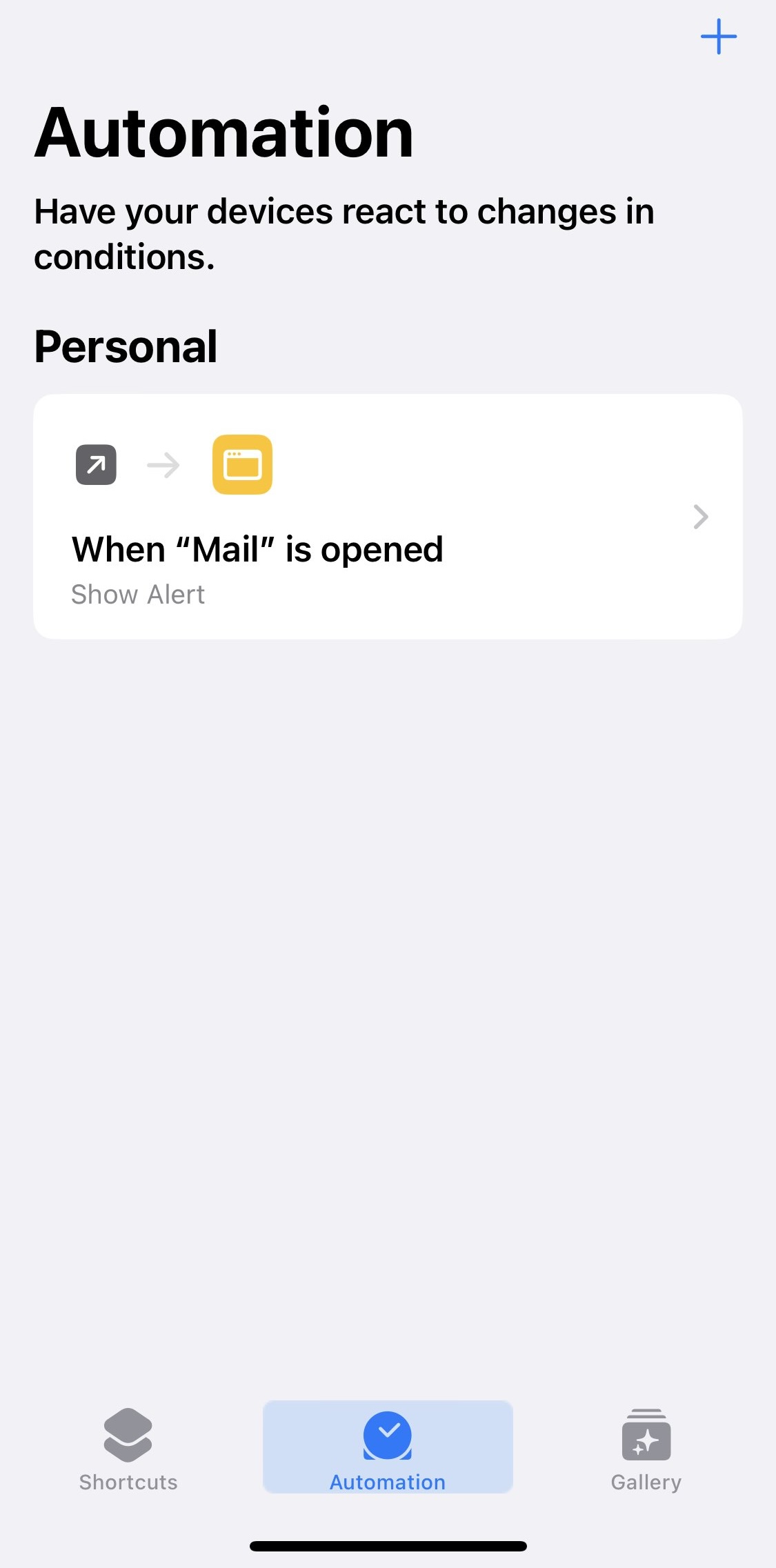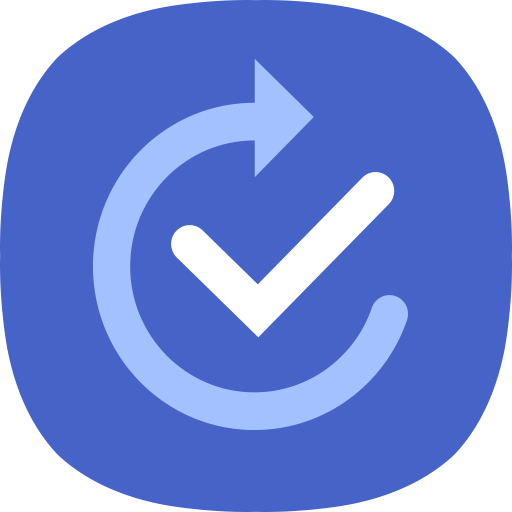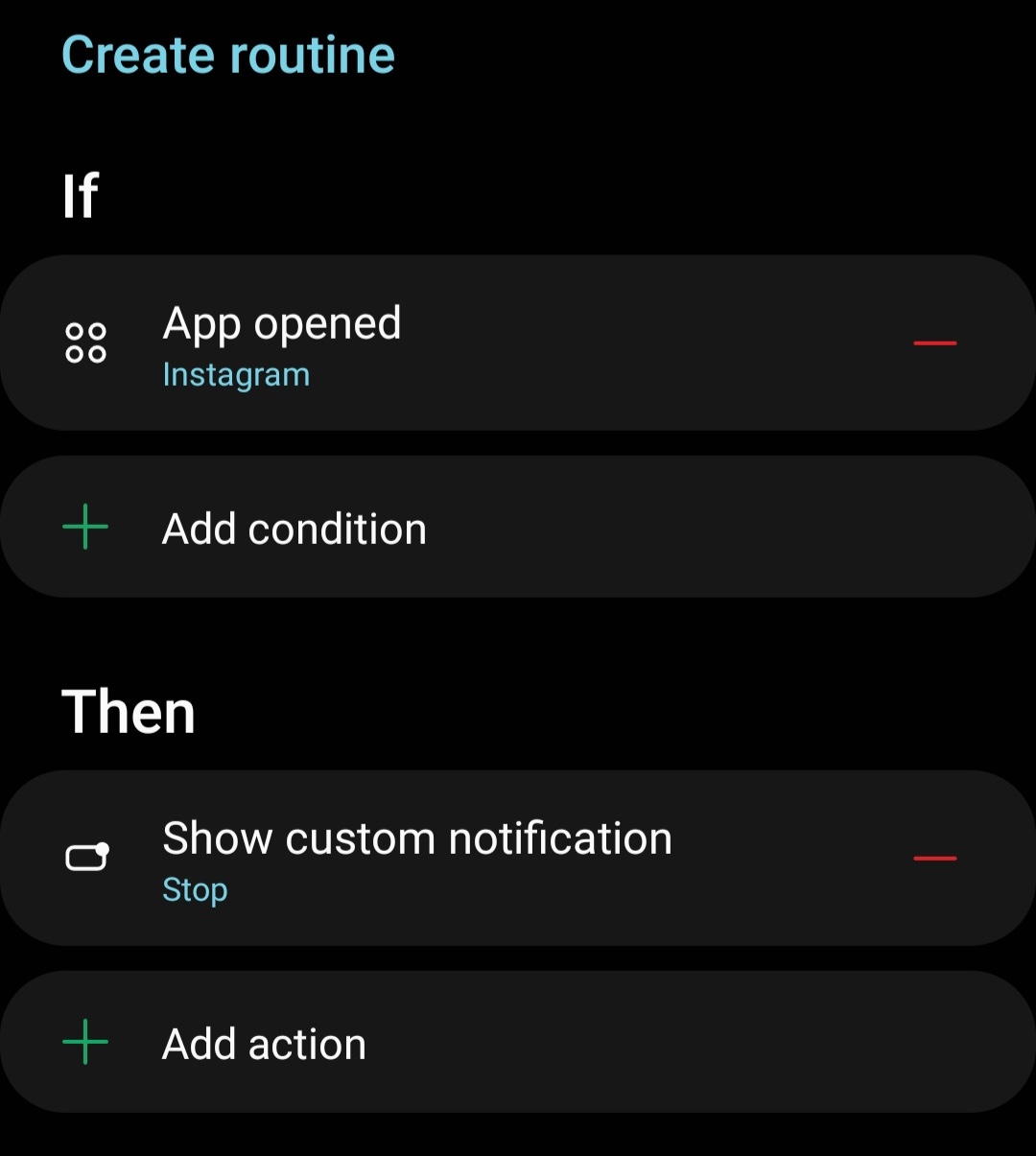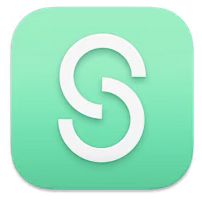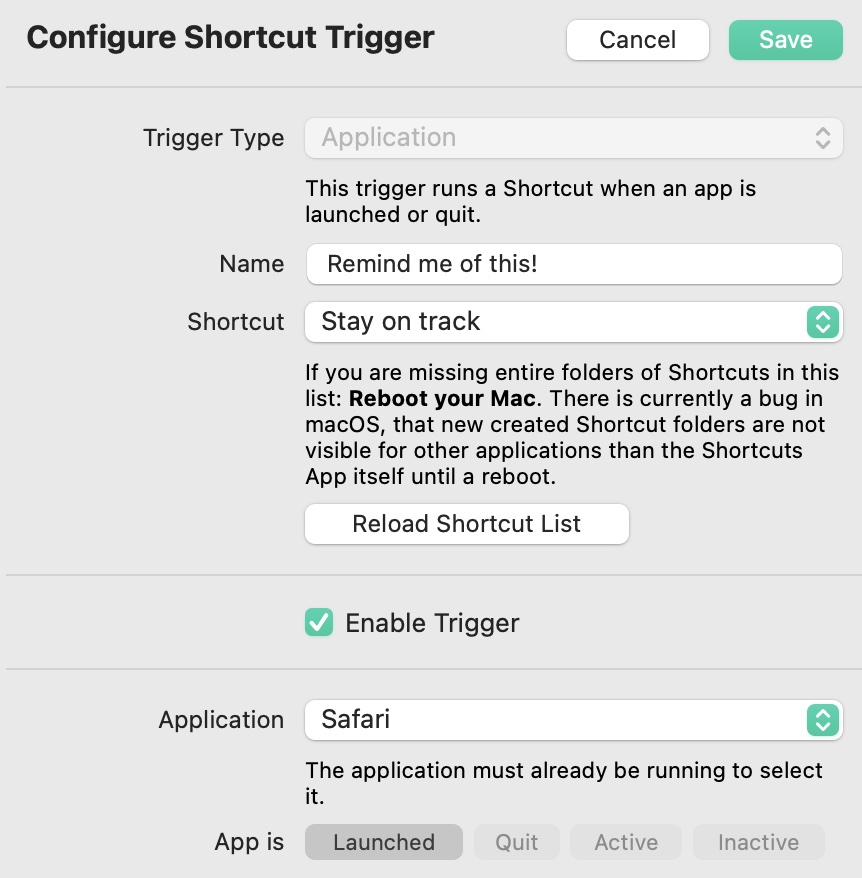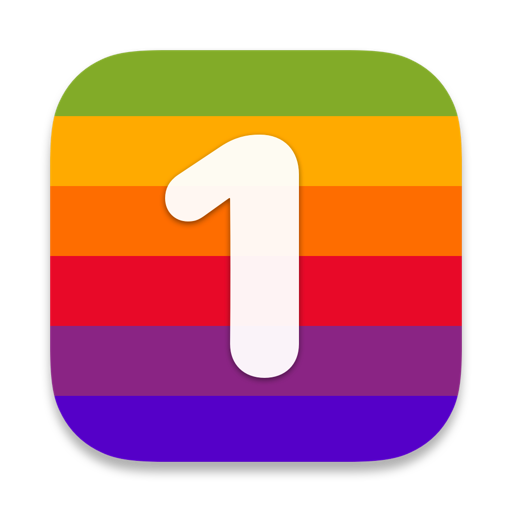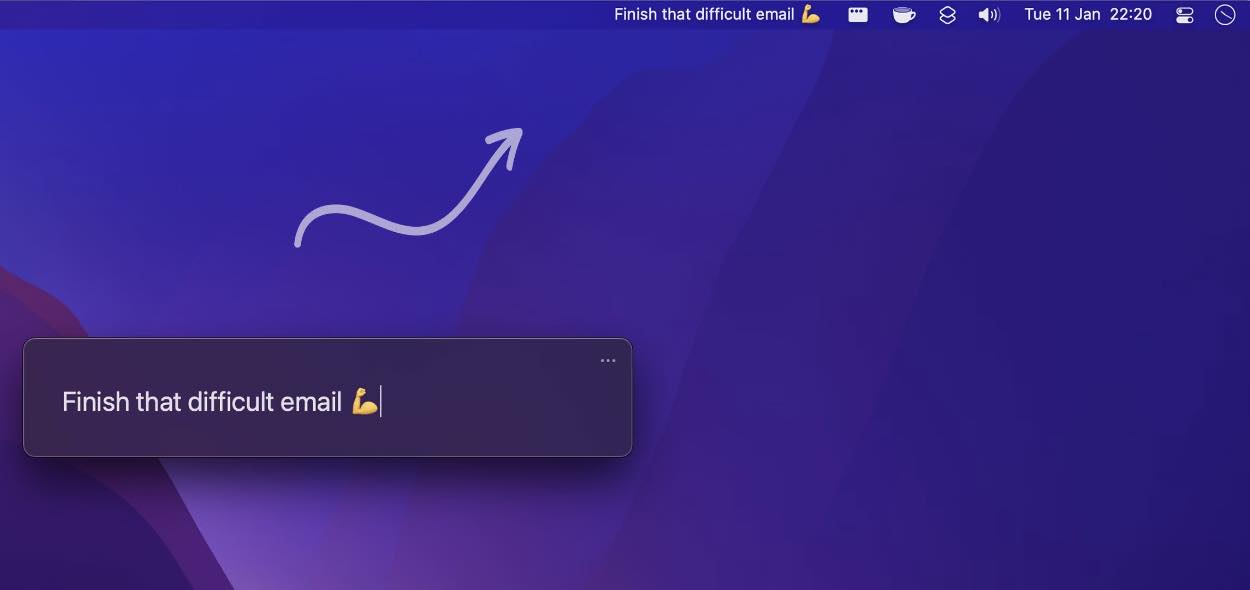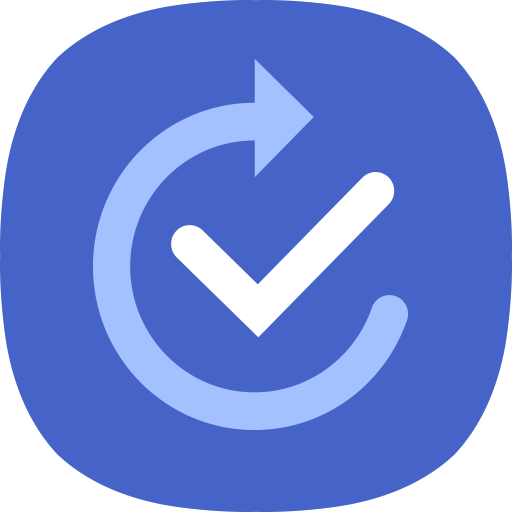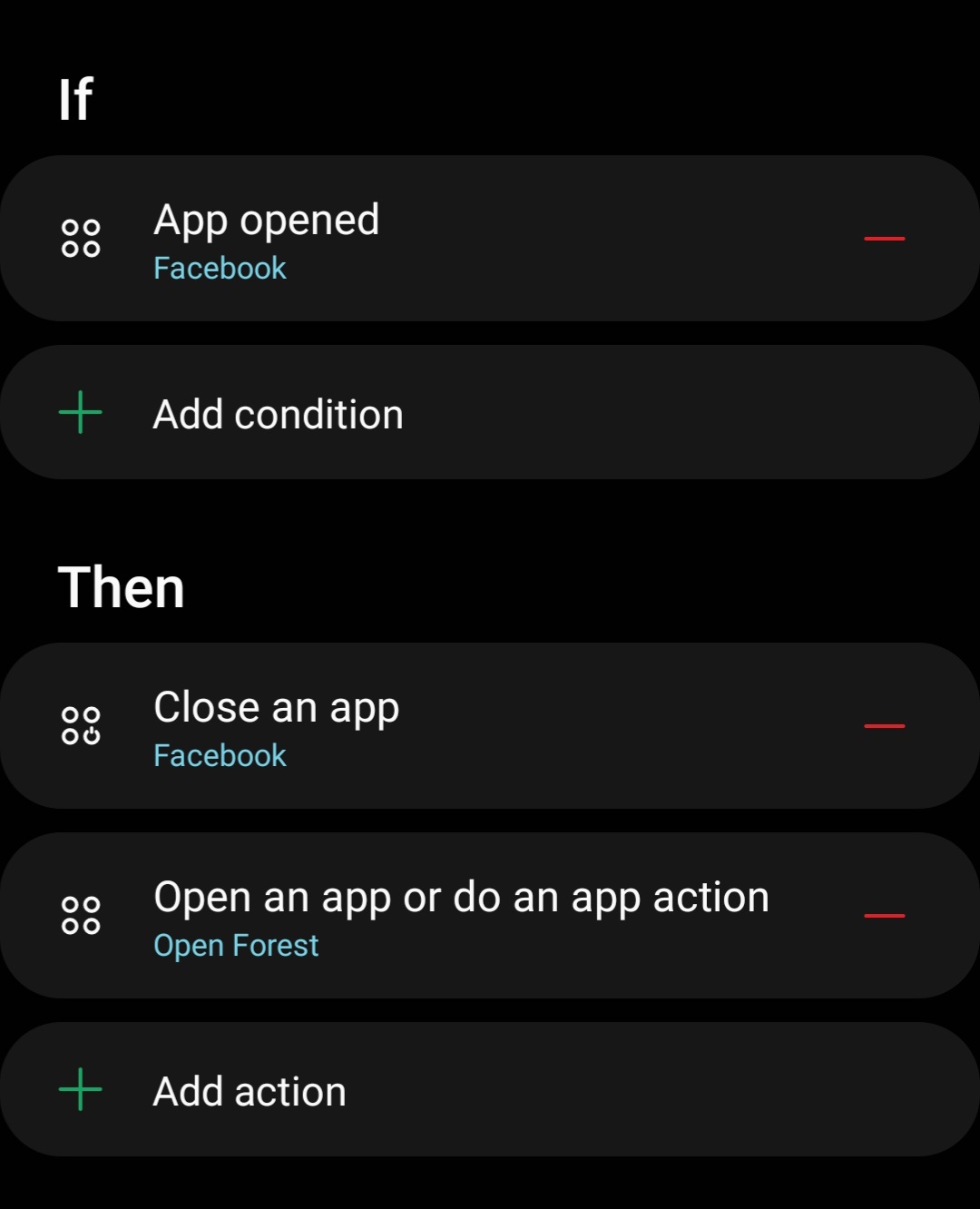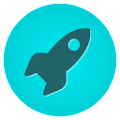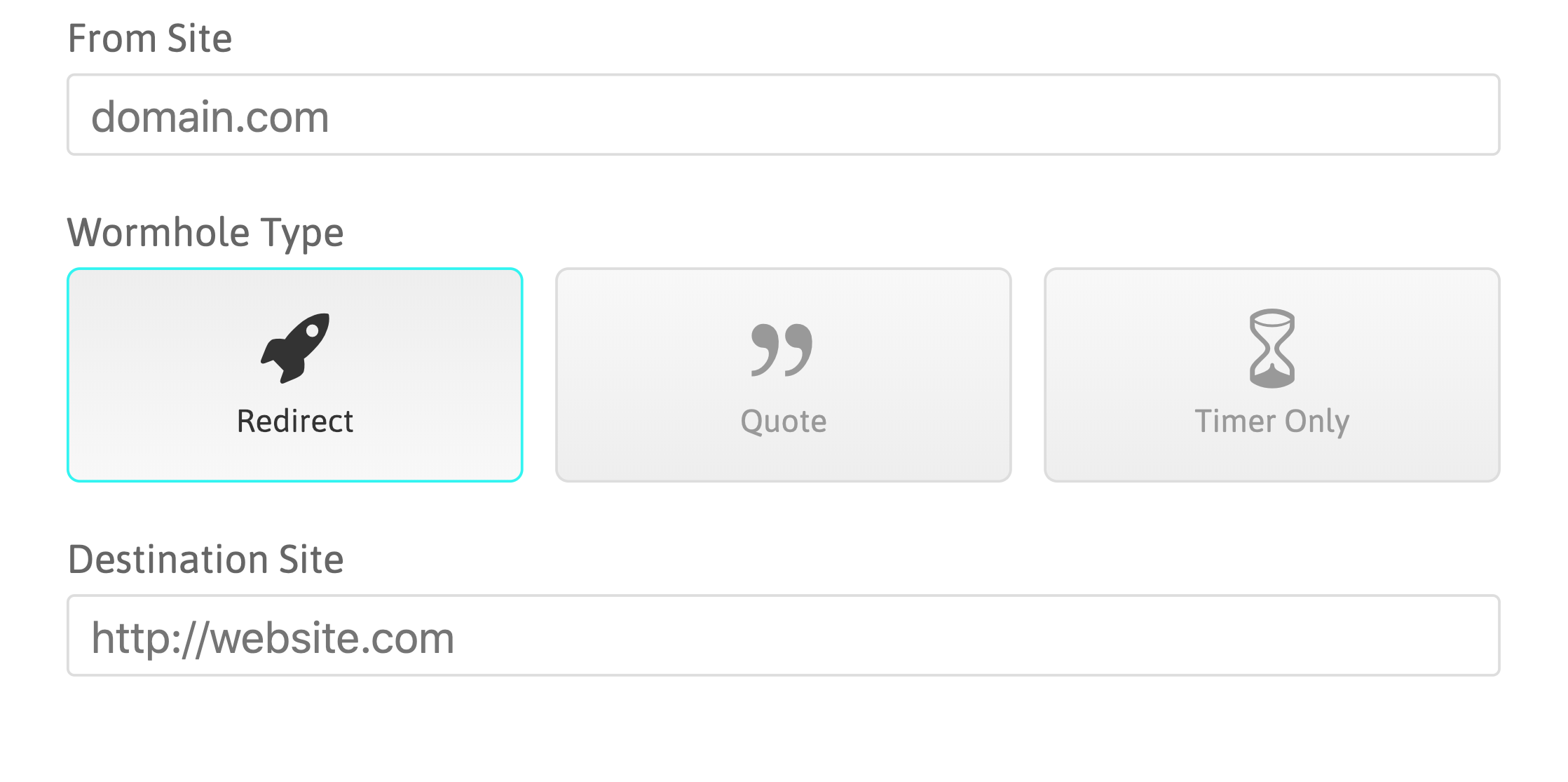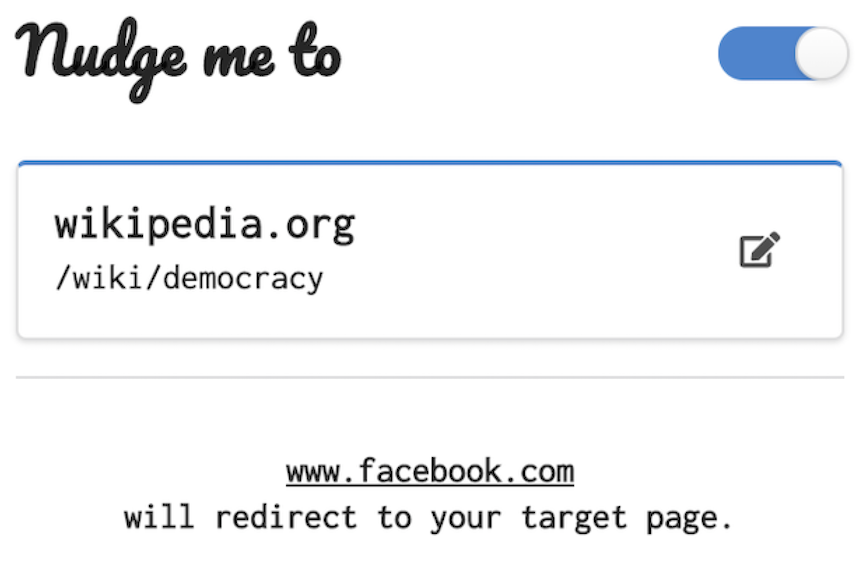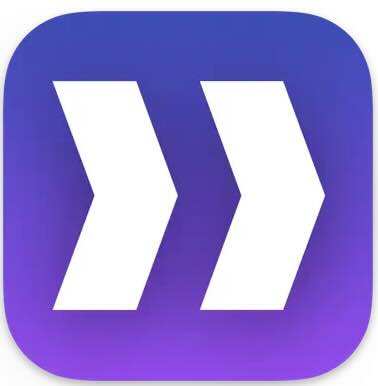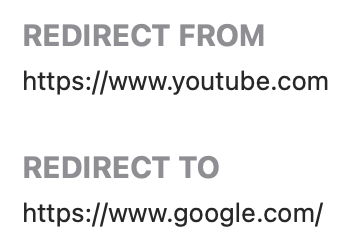The strategies below can help you change your use of digital devices
To understand what you want to change, it can also be helpful to know how you spend your time:
Track yourself
Understand how you use your devices
Use a tracking tool to see how much time you spend in which apps at what times.
Made by Google, so it’s well-designed and possibly pre-installed on your Android device.
Limited ability to analyse your data.
Try it yourself
What it can do:
Get a daily view of your digital habits:
- How frequently do you use different apps?
- How many notifications do you receive?
- How often do you check your phone or unlock your device?
Price: Free.
Instructions:
- on your Android device, go to Settings > Digital Wellbeing
To add the screentime widget for a glanceable view:
- touch and hold the home screen and tap ‘Widgets’.
- tap ‘Digital Wellbeing’ to see the widget, then touch and hold the widget.
- drag it to where you want it on your screen, then lift your finger.
Made by Apple, so it’s built-in on iOS and Mac.
Limited ability to analyse your data.
Try it yourself
What it can do:
- see how much time you spent, how many notifications you receive, and how many times you check your device
- if you have multiple Apple devices, you can see your combined usage
Price: Free.
Instructions:
- iOS: go to Settings -> Screen Time;
- Mac: go to System Preferences -> Screen Time
- to combine use across devices, toggle on ‘Share across devices’
Add screentime widget on iOS:
- touch and hold the home screen and tap ‘+’ in the top corner
- search for ‘Screen Time’ and tap its icon
- choose the format you want and tap ‘add widget’
Add screentime widget on Mac:
- control-click your desktop and click ‘Edit Widgets…’
- search for ‘screen time’ and click its icon
- choose the format you want
Very well reviewed in tech magazines and blogs. User-friendly. You can download your data. Does not sell or share your data.
Few, apart from the general limitation that understanding your own behaviour often isn’t sufficient to change it.
Try it yourself
What it can do:
- tracks time spent on your laptop or desktop computer and automatically categorises it in ‘productive’ and ‘not productive’ time
- receive weekly & annual summaries, and see how your patterns of use have changed over time
- can also block websites
Price: Free: Time tracking.
Pro (14 day free trial, $12/month, $78/year): Allows access to all historical data and includes blocking features.
Highest ratings & most reviews among time tracking apps on Google Play.
Does not tell you which exact websites you spend time on within a web browsing app.
Try it yourself
What it can do:
- view charts and statistics of your usage history
- notify you when you spend more time in an app than a set limit
- export your usage history to CSV or Microsoft Excel file
Price: Free (in-app purchases & ads).
Block or remove distractions
Leaving your smartphone at home can be a simple and effective way to stay focused, but Multi-Factor Authentication at your university might require you to keep your phone with you.
Can be slightly less secure, because an attacker with access to your physical laptop and its password could access your university services.
What it can do:
- use your laptop for multi-factor authentication device, via an app you install on it, or a physical USB you plug into it
- it is then sufficient for you to bring your laptop to the library
Price: Free.
Instructions:
- for MFA on computer, you can use the browser extension authenticator.cc, a dedicated password manager such as bitwarden or 1Password, or even Safari on Mac.
- The above ‘try it yourself’ links are to instructions from the Oxford University IT services – if you are not at Oxford, check your own university for specific guidance
If your phone is alarm clock, it’s difficult to not use social media as the first thing in the morning.
You might get nervous about missing emergency calls overnight.
Try it yourself
What it can do:
- get a physical alarm clock, then keep your smartphone out of the bedroom at night
Price: NA
Works on Windows & Mac.
Very powerful and flexible blocking and scheduling.
Does not collect user data.
Creating a weekly block schedule requires the paid version.
Try it yourself
What it can do:
- ‘Frozen Turkey’ mode lets you block your computer entirely
- initiate it manually until a specific time, or set a weekly schedule
Price: Free: Block on session basis.
Pro ($39, one-time): Schedule blocks.
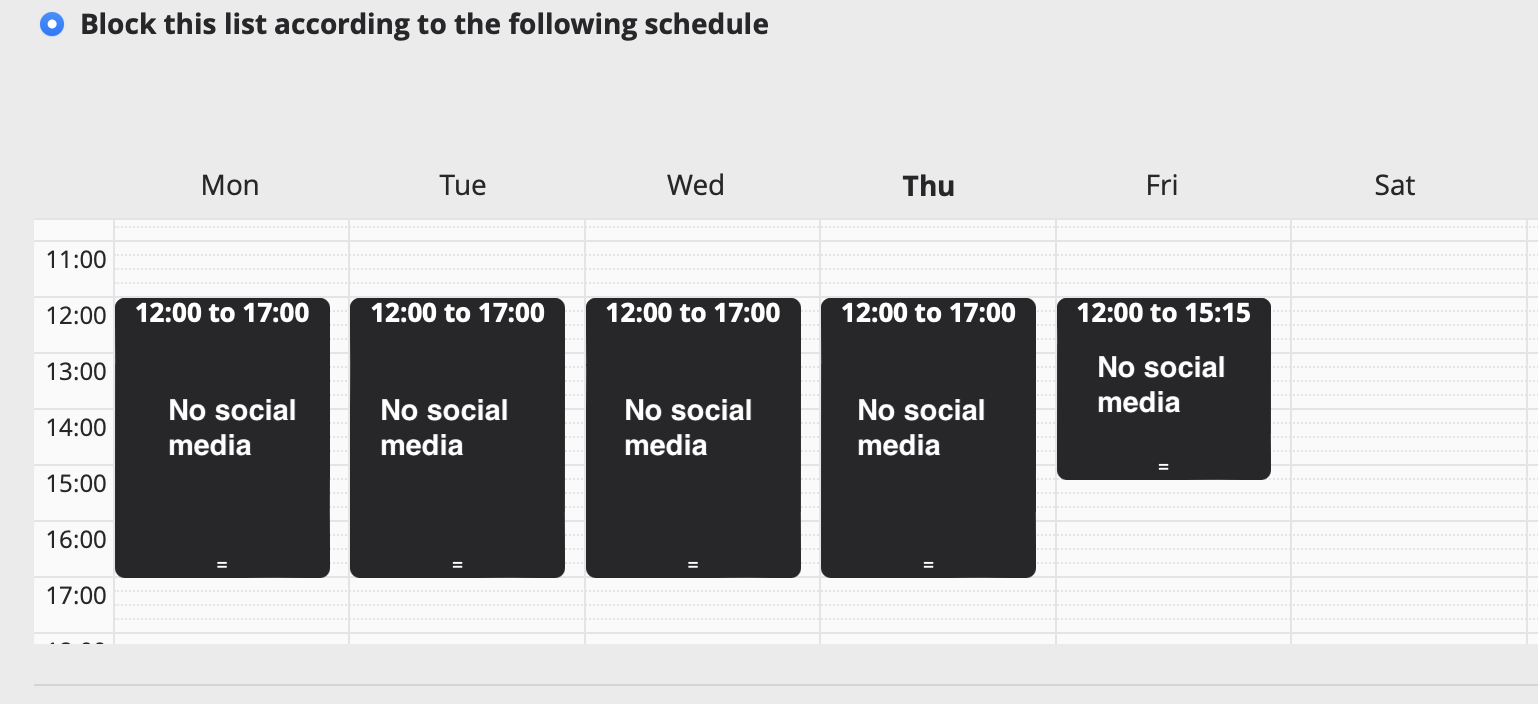
Works on Windows & Mac, and all major browsers on your computer.
Very powerful and flexible blocking and scheduling. Does not collect user data.
Blocking apps (in addition to websites) and creating a weekly block schedule require the paid version.
Try it yourself
What it can do:
- create lists of websites or apps to block, then initiate blocking manually (Free) or set a weekly schedule (Pro)
- show a motivational quote when you try to access a blocked website
- make it hard or impossible for you to override the block (e.g., require yourself to type in strings of random characters)
- you can add pomodoro-style breaks to blocking sessions
- has a mode that locks you out of your computer entirely
Price: Free: Block websites on a session basis.
Pro (£29, one-time): Block apps and schedule blocks.
Student discount: Request 20% off by clicking the link in the FAQ page
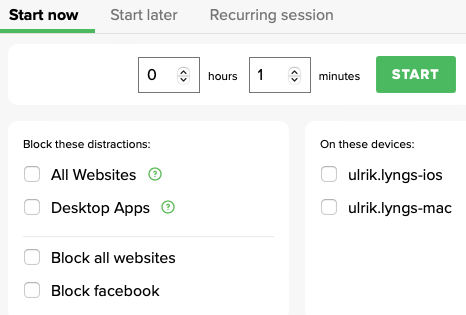
Has been in the game for a long time and is one of the world’s most widely used blockers. Well designed and works across most devices.
Not free.
Try it yourself
What it can do:
- create lists of websites or apps to block, then initiate blocking manually or set a weekly schedule
- blocking can be locked so that you can’t turn it off
Price: Free: Trial 7 block sessions.
Pro ($8.99/month, $40/year, $99.50 one-time purchase): Check the website for discount codes.
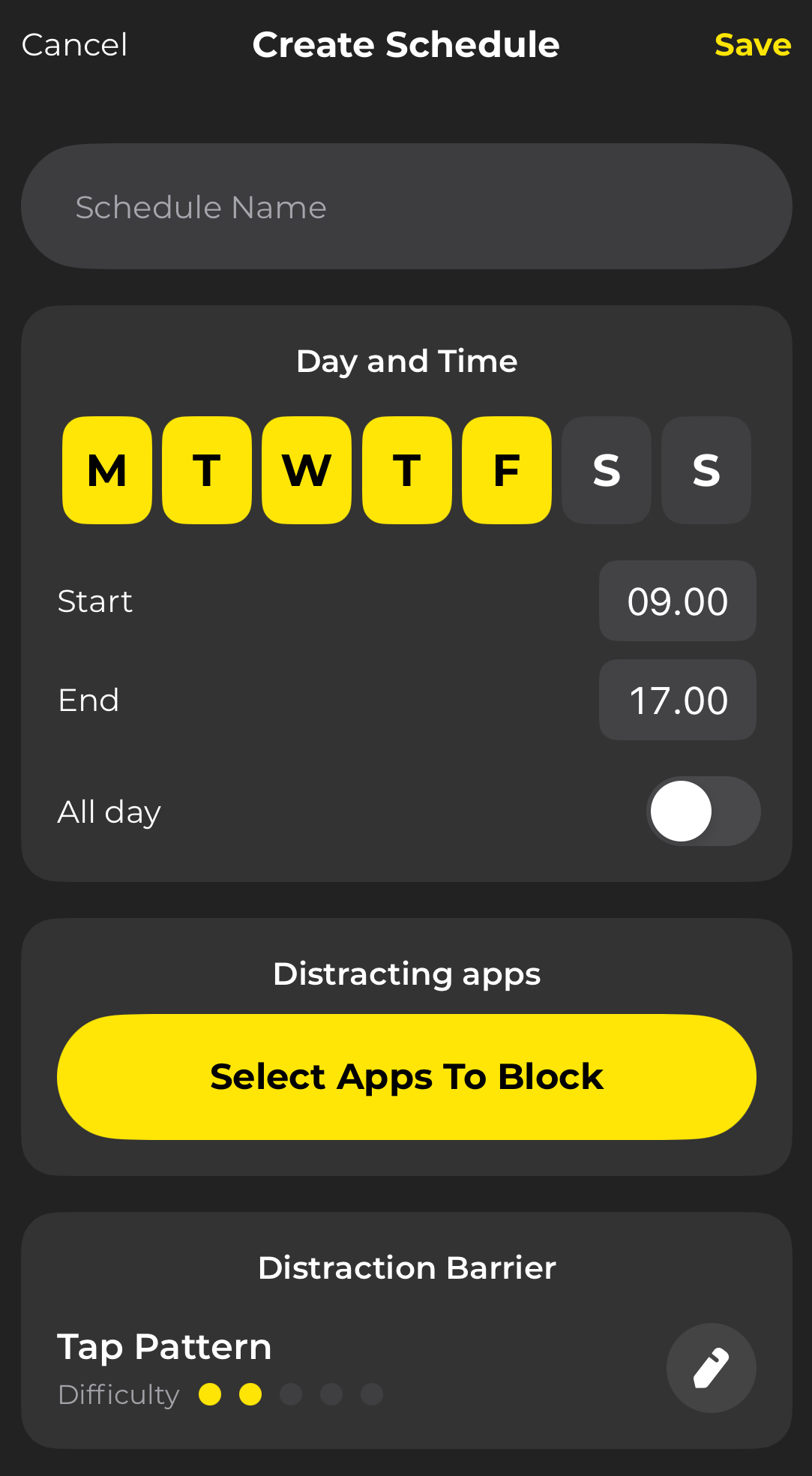
Well-designed and has create ways to include friction to override blocking. Probably the only blocking tool that also lets you use a physical tag to unblock apps.
Free version is limited.
What it can do:
- block distracting apps on a schedule
- choose between 6 distraction barriers to override the block (e.g. shake your phone for some time, scan a unique QR code, use your Unpluq Tag on your keychain)
- you can get a physical tag where your apps are only unblocked if you have the tag present.
Price: Free: Block 2 apps, on one schedule, with a choice of 2 distraction barriers.
Pro (£4.99/month, £49.99/year): Block an unlimited amount of distracting apps, unlimited schedules, whitelist contacts, get access to all the distraction barriers (including the Unpluq Tag) and more.
Unpluq physical tag: £17.95.
Student discount: Email support@unpluq.com with proof of student enrolment for 50% off the Unpluq tag.
One of the first, and best, alternatives to Apple’s limited Screen Time for blocking apps and websites on iOS.
Pushy with paid options. Can require a little trial and error to get it set up right.
Try it yourself
What it can do:
- block apps or websites
- begin blocking manually, or automatically at specified times
- set daily usage limits
- can be sync’ed with Apple’s Focus Mode, so that an Opal block is turned on when you turn on focus mode
- can be sync’ed with a Chrome extension to block websites on laptop
Note: while a block session is running, you can’t delete apps (this is to help you stop yourself from simply uninstalling Opal and accessing distracting apps anyway). To turn this app-deletion protection off:
- Open the Opal app
- Tap on Settings (accessible from the top right corner of your “Profile” tab)
- Toggle on “App Uninstall Protection
Price: Free trial: 3 or 7 days. Pro: $9.99/week, $19.99/month, $99.99/year, $299/one-time.
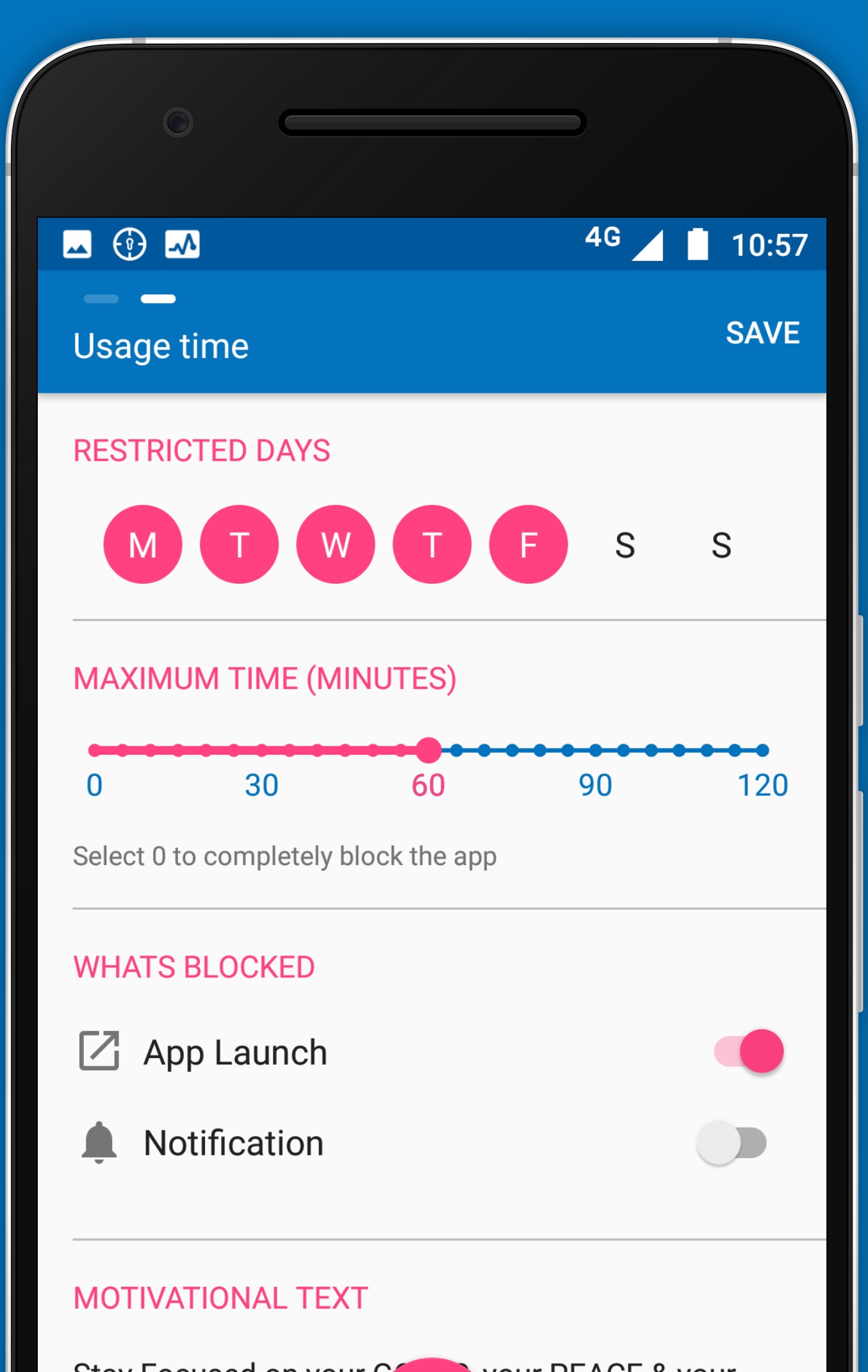
Highly rated & reviewed on the Google Play Store. Has received positive feedback from ReDD workshop participants.
Some features may require in-app purchases.
Try it yourself
What it can do:
- block apps, websites, and keywords in browser URL
- begin blocking manually, or automatically at specified times
- set daily usage limits
- “strict mode” prevents you from overriding blocks
Price: Free: Usage statistics, flexible app and website blocking.
Pro (£3.09/month, £12.99/year, £22.99/one time): Removes ads, unlimited usage limits, and more features.
Simple and reliable. Free and open source.
Only blocks websites. Only available on Mac.
Try it yourself
What it can do:
- create lists of websites to block, then initiate blocking via a simple slide
- impossible to disable once set
Price: Free.
Highest rated free blocker on Chrome Web Store & Firefox add-ons store. Does not collect user data. Open-source.
Only blocks websites in the Chrome, Firefox, or Edge browser.
What it can do:
- block websites
- begin a blocking session manually, or set up an automatic blocking schedule
- set a countdown timer that delays your access to websites instead of completely blocking them
- set a password to edit settings, to slow you down in moments of weakness where you want to override it
Price: Free.
Well-engineered, simple way to lock yourself into specific apps on Windows and Mac computers. Does not collect user data.
You can only lock yourself into apps; it cannot block websites. If you want a more precise way to turn your computer into, e.g., MS Word + your internet browser with only wikipedia and all other websites blocked, you may want to use Cold Turkey Blocker from the same developer instead.
Try it yourself
What it can do:
- restricts you computer to only chosen apps for a period of time
Price: Free: Lock yourself into 1 app for a duration of time.
Pro (£15, one-time): Lock yourself into an unlimited number of apps (and also set up a break schedule).
Simple way to lock yourself into a full-screen writing program when you need to focus - it’s like transforming your computer into a typewriter.
Only useful when you require nothing more than a writing program. No formatting options in the free version.
Try it yourself
What it can do:
- a full-screen, minimalistic writing program that you cannot leave until (a) you have typed a specific number of words, or (b) a specific length of time has passed
- you can import a text file into the program, so that you can use it to, e.g., do focused work on an essay draft for 30 minutes
Price: Free: Locks you into simple writing program.
Pro (£7, one-time): Adds themes, font formatting, productive soundtracks, etc.
Made by Apple, so it’s built-in on iOS and Mac.
Limited scheduling functionality - you cannot set e.g. multiple block times on the same day.
On Mac, it requires Mac OS Catalina or higher
What it can do:
- set time limits for a category of apps (e.g., Games or Social Networking) or for individual apps or websites
- block apps and notifications during scheduled periods (‘Downtime’)
Price: Free.
Made by Google, so it’s well-designed and possibly pre-installed on your Android device. Can be found under your device settings.
May only work on Android version 10 and up. Easy to override.
What it can do:
- set screen time goal and app timers (limit how much time you spend in an app or on a website each day)
Price: Free.
Simple alternative to Apple’s Screen Time for website blocking.
Can’t block apps, and you might find it too easy to override the blocking.
Try it yourself
What it can do:
- easily add websites to a block list
Price: Free.
Good scheduling functionality that integrates with your calendar.
Can’t block apps, only websites.
Try it yourself
What it can do:
- RescueTime’s primary function is time tracking, but the Premium version also has easy-to-use website blocking
- you can easily start a ‘FocusTime’ block manually, sync it with your calendar, or have it activate when certain criteria are met (e.g. activate for the rest of the day after you’ve spent 30 minutes on social media)
Price: Free: Time tracking.
Pro (14 day free trial, $12/month, $78/year): access to all your historical data and includes blocking features.
It’s a system setting, so you don’t need to install anything.
No obvious downsides.
What it can do:
- go over your notifications settings and carefully consider which apps you will allow to notify you - toggle off any notifications you do not need
Price: Free.
Instructions:
- iOS: go to Settings -> Notifications
- Android: go to Settings -> Notifications -> App notifications
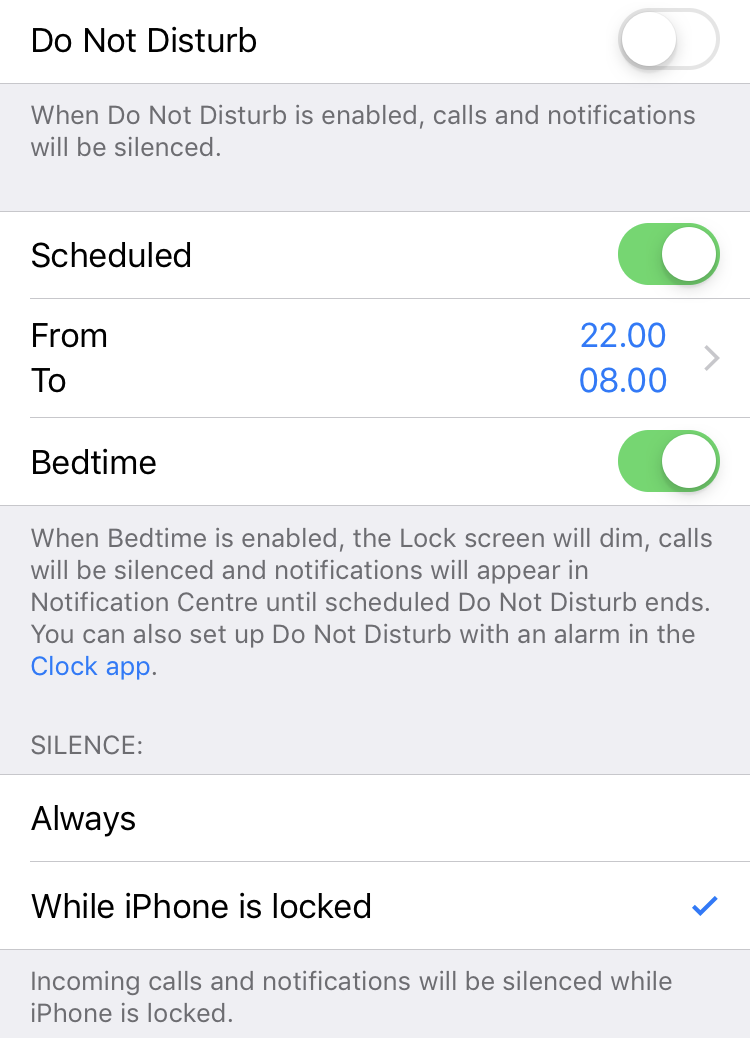
It’s a system setting, so you don’t need to install anything.
If you easily worry about missing something important, it requires a little care in setting it up, so that the things you do want to let through always are in fact let through.
What it can do:
- schedule Do Not Disturb, so that during certain hours (e.g. 9pm to 8am) only calls from your favorite contacts go through directly:
- alternatively, manually toggle on Do Not Disturb when you need to focus
Price: Free.
Instructions:
Set up schedule
- iOS: go to Settings > Do Not Disturb
- Android: swipe down twice from the top of your screen, press and hold the Do Not Disturb icon, then tap ‘Details’
Manual toggle
- iOS: swipe up from the bottom of the screen to open up control center, then select the moon-shaped Do Not Disturb icon
- Android: swipe down twice from the top of your screen, then tap the Do Not Disturb icon
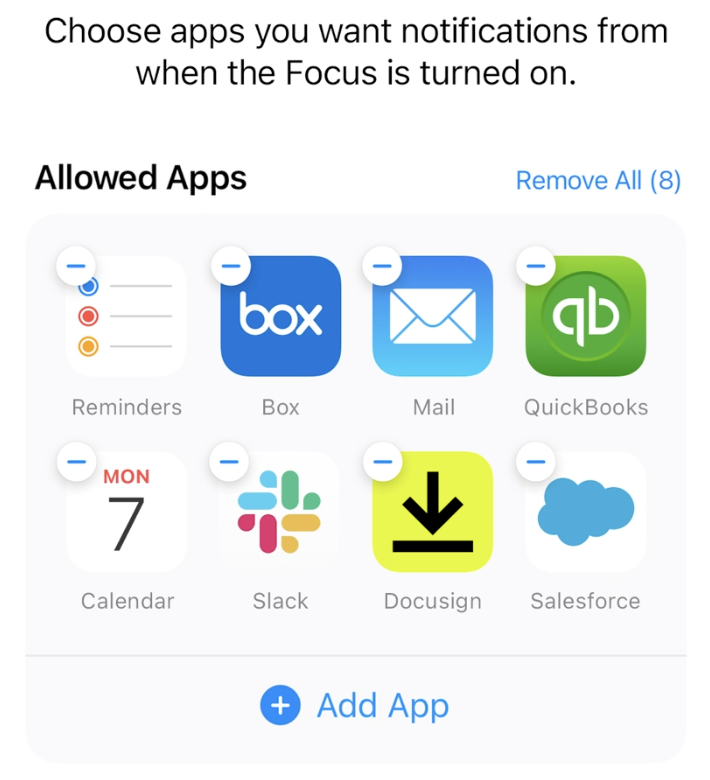
It’s a system setting, so you don’t need to install anything.
If you easily worry about missing something important, it requires a little care in setting it up, so that the things you do want to let through always are in fact let through.
Try it yourself
What it can do:
- select which notifications you do and don’t want to receive
- create custom ‘focus’ modes for different purposes e.g. work, sleep, personal, where specific notifications are allowed
- customise your home screen so that only apps related to your ‘focus’ mode appear, and hide notification badges
- schedule ‘focus’ to activate at certain times, in particular locations, or when you open specific apps
- share your focus status with those who try to message you
Price: Free.
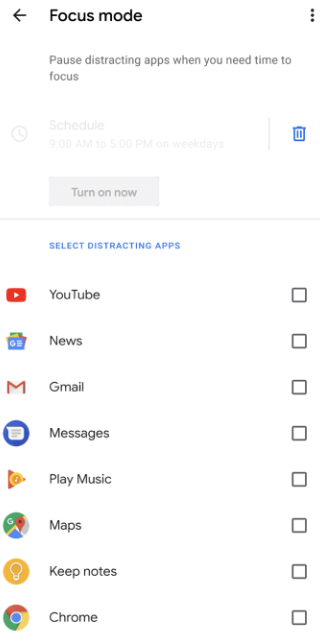
It’s a system setting, so you don’t need to install anything.
It requires a little care in setting it up, so that the things you do want to let through always are in fact let through.
Try it yourself
What it can do:
- select apps to block/allow for when you want to focus
- set a schedule for focus mode to turn on/off automatically
Price: Free.
Instructions:
Google Pixel
- go to “Settings” > “Digital Wellbeing & Parental Controls” > “Focus mode”
- choose apps you want to pause/silence and select either “Turn On Now” or “Set a Schedule”
Samsung Galaxy
- go to “Settings” -> “Modes and Routines”
- choose either an existing Focus mode or “Add Mode”
- select which apps you want to be able to use while Focus Mode is on
- press “Turn On” to enable focus mode manually, or “Turn On Automatically” to create some conditions

It’s a system setting, so you don’t need to install anything.
You might not want to schedule summaries for notifications which are urgent and require your immediate attention.
Try it yourself
What it can do:
- decide which apps you want to include in your notification summary
- decide which times of day you’d like to receive the summary
Price: Free.
Instructions:
- on iOS 15 and iPadOS 15 or later go to “Settings” > “Notifications” > “Scheduled Summary”, then turn on Scheduled Summary
- under Apps in Summary, select the apps you want to include in your notification summary
- under Schedule, tap the Add button to add a new schedule or the Remove button to remove a schedule
- adjust the time for each scheduled summary you’ve set up
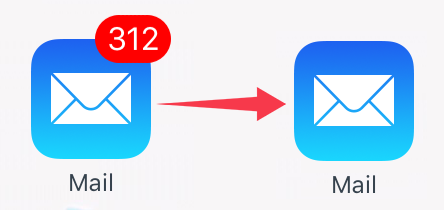
It’s a system setting, so you don’t need to install anything.
If you like to keep track of unread messages in this way, this might not be for you.
Try it yourself
What it can do:
- decide which apps (if any) you would like to see notification badges for on your home screen
Price: Free.
Instructions:
- on iPhone/iPad go to “Settings” > “Notifications”
- scroll down and select the App you want to hide badges for
- toggle off “Badges”
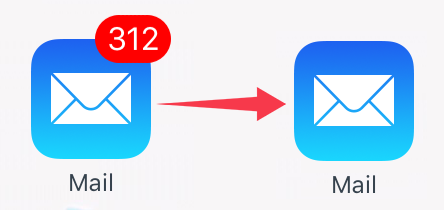
It’s a system setting, so you don’t need to install anything.
Some people find notification badges useful.
Try it yourself
What it can do:
- decide which apps (if any) you would like to see notification badges for on your home screen
Price: Free.
Instructions:
- on iPhone/iPad go to “Settings” > “Notifications”
- scroll down and select the App you want to hide badges for
- toggle off “Badges”
Simple way to reduce visual clutter and stay focused.
No obvious downsides.
Try it yourself
What it can do:
- automatically highlight the front app window by dimming all background windows
- dimming amount is customisable
Price: $4.99 one-time payment.
Simple way to reduce visual clutter. Does not collect user data.
Requires iOS 17.0 or later.
Try it yourself
What it can do:
- replace your home screen to a minimalistic list of your most important apps
Price: Free trial: 7 days.
Pro: $3.99/month, $13.99/year, $22.99/lifetime.
Highly rated on the Google Play store.
All apps are still available if you search for them.
Try it yourself
What it can do:
- replace your home screen to a minimalistic display of text
- filter notifications to only those you need
Price: Free: Everything you need.
Pro (£5.49, one-time): Additional customisation like hiding apps, pinning apps, and filing apps into folders.
Recommended by a ReDD workshop particpant, and highly rated on the Google Play store.
Some basic features require the paid version (e.g. having your battery level visible on the home screen)
Try it yourself
What it can do:
- replace your home screen to a minimalistic list of apps and widgets
- everything is accessible with one hand, no matter how big your phone is
- the home screen is an adaptive list where messages and media player etc pop in when needed
Price: Free: Most basic features. Pro ($9.99/year, $29.99/lifetime): Additional features such as calendar and wearther widgets, customise app icons, and pop up folders.
No need to install anything, it’s simply about organising your device layout.
May only reduce habitual checking for a while, until you get used to new app location. Might need to move apps to new locations periodically.
What it can do:
- arrange your apps so that the home screen is minimalistic and simple, and the apps you want to use less often require a bit more effort to get to
- for example, try limiting your first page of apps to only apps you use for quick in-and-out tasks - move the rest, especially those you find yourself using mindlessly, off the first page and put them in folders
Price: Free.
Instructions:
- iOS & Android: To move an app icon, press and hold it; then drag to where you want it
Stopping apps from showing in search
- if you normally open apps by searching for them, this might make it less useful to move the app icons
- you can stop an app from showing up in search, so that you have to go find it where you placed it on your phone
- iOS: go to Settings > scroll down to the relevant app (e.g. Safari) > Siri & Search > turn off ‘Show App in Search’ and ‘Suggest App’
It’s a system feature, so you don’t need to install anything.
No obvious downsides.
Try it yourself
What it can do:
- neatly organise files in your desktop into groups
- when you save a file to desktop, it is automatically added to the appropriate stack
Price: Free.
Instructions:
- on your Mac, click the desktop, then choose View > Use Stacks or press Control-Command-0. You can also Control-click the desktop, then choose Use Stacks.
It’s an in-built feature, so you don’t need to install anything.
No obvious downsides.
Try it yourself
What it can do:
- automatically hide your Mac’s dock
- to see it, simply move your mouse to the bottom of the screen
Price: Free.
Instructions:
- on your Mac launch System Preferences and select the “Dock & Menu Bar” panel on the left
- check the box that reads “Automatically hide and show the Dock”
It’s an in-built feature, so you don’t need to install anything.
No obvious downsides.
What it can do:
- a basic trick for minimising visual distraction when working on laptop is to place apps you need in full screen mode
Price: Free.
Instructions:
- on Mac, click the green full-screen button to make an app run in full-screen - or click and hold to place two app windows side by side
- in the Safari browser on laptop, make a window full-screen, then click ‘View’ and untoggle ‘Always Show Toolbar in Full Screen’ (to make the toolbar appear again, bring your cursor to the top of the screen)
Free and open-source. Simple way to reduce visual clutter and stay focused.
No obvious downsides.
What it can do:
- instantly blank or dims the parts of a web page or background windows that you are not focusing on
Price: Free.
Make your goals attractive
Very highly rated on the Apple App Store.
No obvious downsides.
What it can do:
- on iOS, provides a simple countdown interface, along with a to-do list and usage history
- on Mac, adds a simple icon to your menu bar that you can click to set yourself a task you’ll do and start a countdown timer
Price: Free
Pro ($0.99, one-time): Removes banners and ads.
Demo:
Highly rated on the Google Play store & recommended by students at Oxford.
Not very minimalistic. Maybe too many bells and whistles for some.
Try it yourself
What it can do:
- single-click time tracking for all of your activities
- split your projects into smaller tasks
- pomodoro timer, countdown timer, and many other productivity tools
- view detailed reports and statistics of all your tracked time
- view all of your tracked activities in a calendar
Price: Free.
Pro (£/one-time):
Very highly rated on the Chrome Web Store.
Timer only appears on your web browser.
Try it yourself
What it can do:
- super minimalistic pomodoro timer: adds a little toolbar icon with a red countdown timer
- click this icon to start or stop a countdown timer; right click it to see your history or configure the timer durations
Price: Free.
Highly rated on the Firefox Add-ons Store. Open-source.
Timer only appears on your web browser.
What it can do:
- adds a toolbar icon, which can be clicked to start a timer
- you can see the number of minutes remaining on the countdown on the toolbar icon
Price: Free.
Very highly rated on the Google Play store.
Can be trickier to get the hang of than other pomodoro timers.
Try it yourself
What it can do:
- minimalistic pomodoro timer with immersive full-screen mode
- customisable in most ways you might want (focus & break length, timer styles, daily reminders, notification sounds)
Price: Free.
Simple, enjoyable and very effective way to keep yourself focused by adding social pressure.
The idea of being paired with a stranger for co-working can at first seem a little scary (the platform is very well designed and safe, though– so do try it!).
Try it yourself
What it can do:
- get instantly matched with someone to do co-working in a video session (you keep your camera on for accountability)
- when you begin the call, you greet your partner and share your goals (e.g., “replying to 5 emails” or “booking a flight”). At the end of the call you share how it went
- choose between 25, 50, and 75 minute sessions; sessions are available 24/7
- you can highlight people you enjoyed working with as ‘favourites’
Price: Free: up to 3 sessions/week.
Focusmate Plus (unlimited sessions): $6.99/month (billed yearly) or $9.99 a month (billed monthly).Demo:
One of the most used (10M+ installs) and praised productivity apps on the Google Play, Chrome Web, and Apple App stores.
Some people might not find it motivating.
What it can do:
- a gamified productivity timer:
- plant a tree and set a duration of time where you want to focus and not use your smartphone / distracting websites (Chrome)
- If you stay focused without getting distracted before the time is up, you’ll get a beautiful, healthy tree; if you cannot resist using your phone, your tree will die
- grow your personal forest over time by being focused
Price: Free on Google Play, $1.99 on Apple App Store
The most highly rated and reviewed alternative to Forest on the Apple App store.
Some people might not find it motivating.
Try it yourself
What it can do:
- similar to Forest:
- plant a tree and set a duration of time where you want to focus and not use your smartphone
- if you commit to your task without getting distracted before the time is up, you’ll get a beautiful, healthy tree; if you cannot resist using your phone, your tree will wither
- unlock new trees over time by succesfully focusing
- multiple people can sync with each other and grow trees together
Price: Free (in-app purchases).
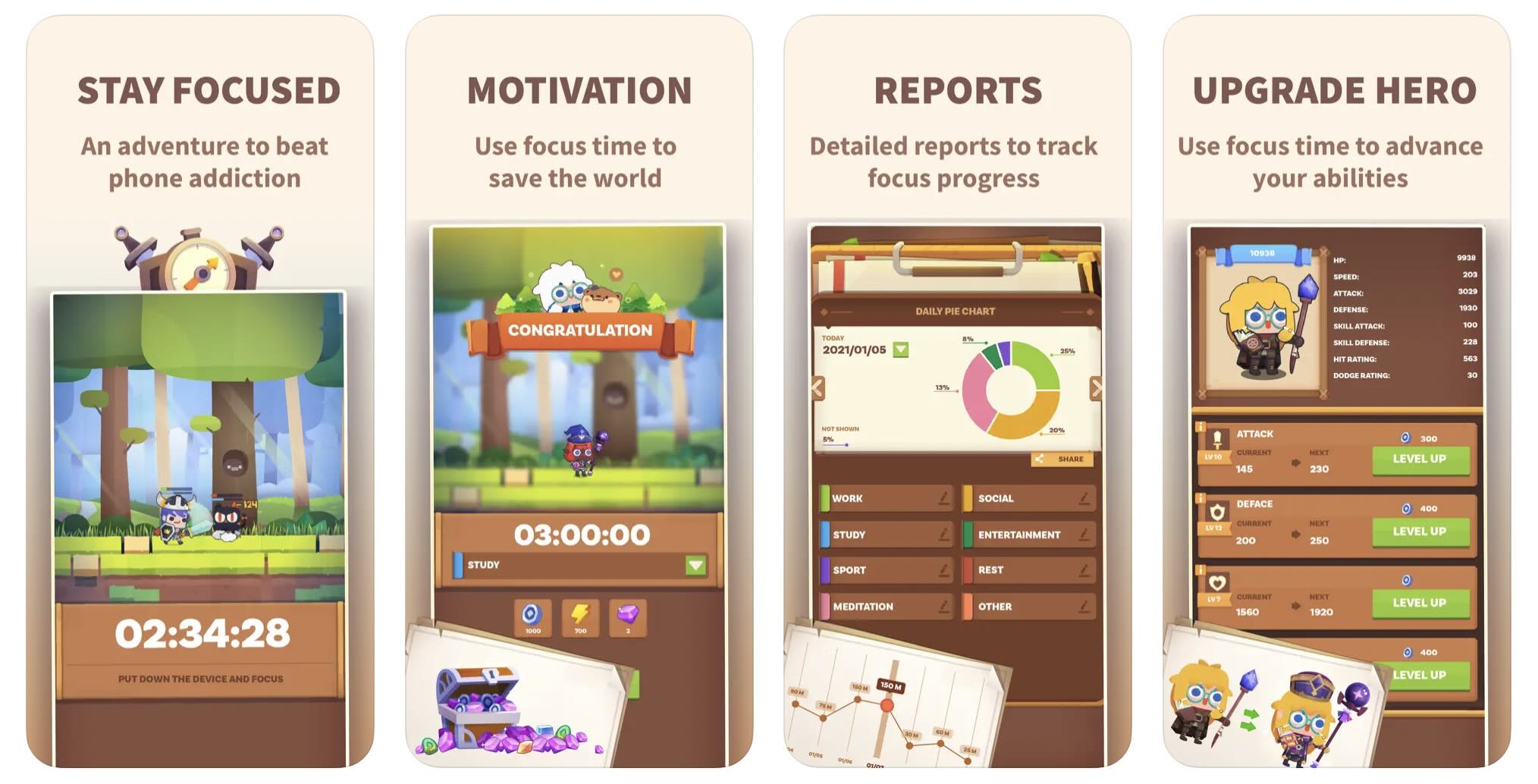
Recommended by a previous ReDD workshop participant – good for those who don’t find keeping a tree alive motivating enough. Advertised as a focus booster to help manage ADHD.
Might add distractions.
What it can do:
- a quest story game combined with a focus timer:
- set a timer for the task you would like to focus on
- if you stay on the app and focus for the allotted time, you will gain coins/resources!
- use these resources to buy gear and train your hero, as you level up along an adventure quest.
Price: Free (in-app purchases).
Positive reviews in magazines from Wired to Lifehacker; nothing to install - just visit it in your web browser.
Only useful for specific writing purposes.
Try it yourself
What it can do:
- simulates the feeling of being so close to a deadline that you just need to keep going to get our your first draft
- if you stop typing for more than a few seconds before your reach your goal (typing for a number of minutes, or typing a number of words), everything is deleted
- very useful in those writing situations where you just need to bash out a rough draft, which you will then edit afterwards
Price: Free.
Instructions:
- go to the website, set a time or word goal, then begin typing
Loads of critical acclaim in tech magazines and very highly rated on the Apple App Store.
Only useful for specific writing purposes.
What it can do:
- choose how long you want to write (5, 15, 30 min), then enter a flow session
- if you exit early, or stop typing for longer than five seconds, all progress is lost
- the only way to save your work is by writing until the timer ends
- in this way, the app forces you into a state of flow
Price: £4.99 one-time payment.
No need to install anything, it’s a simple systems setting.
If you do not set up an accessibility shortcut, it can be impractical.
Try it yourself
What it can do:
- putting your phone or laptop in grey scale can tone down the allure of apps and notification markers
- note that for this to be useful, you need to be able to toggle it on and off easily, because you will want to turn colour back on for some functionality (like maps)
Price: Free.
Demo:
How-to:
Instructions:
- to switch your iPhone / iPad to grey scale, select Settings > Accessibility > Display & Text Size > Colour Filters, then toggle Colour Filters on and select Grayscale
- set a triple-tap on the Home / Power button to toggle grey scale on and off, by going to: Settings > Accessibility > Accessibility Shortcut > Colour Filters
- to switch your Mac to grey scale, go to System Preferences > Accessibility > Display > Colour Filters, then select Greyscale and toggle Enable Colour Filters on.
- set a shortcut on Mac by going to System Preferences > Accessibility > Shortcut, and ensure Colour Filters is ticked. Now you can switch greyscale on and off by triple pressing the power button.
No need to install anything, it’s a simple systems setting.
If you do not set up an accessibility shortcut, it can be impractical.
Try it yourself
What it can do:
- most android phones will have a greyscale feature
- putting your phone in grey scale can tone down the allure of apps and notification markers
- note that for this to be useful, you need to be able to toggle it on and off easily, because you will want to turn colour back on for some functionality (like maps)
Price: Free.
Instructions:
Android (v11+), add a gray scale toggle to your quick settings:
- from the top of your screen, swipe down twice
- tap the ‘edit’ pen icon in the top right, then tap ‘edit’ 3. select ‘colour correction’, press ‘done’ and exit to the home screen
- swipe down twice, and tap and hold the color correction symbol, and select ‘greyscale’ and turn color correction on
Positive reviews in the Google Play store.
Slightly fiddly to set up.
Try it yourself
What it can do:
- conveniently switch your devices display mode between colour and grey scale
- exclude certain applications from grey scale mode (e.g. photos)
- options to switch your phone to grey scale according to a time schedule, or when it reaches low battery
Price: Free.
Keep your goals in mind
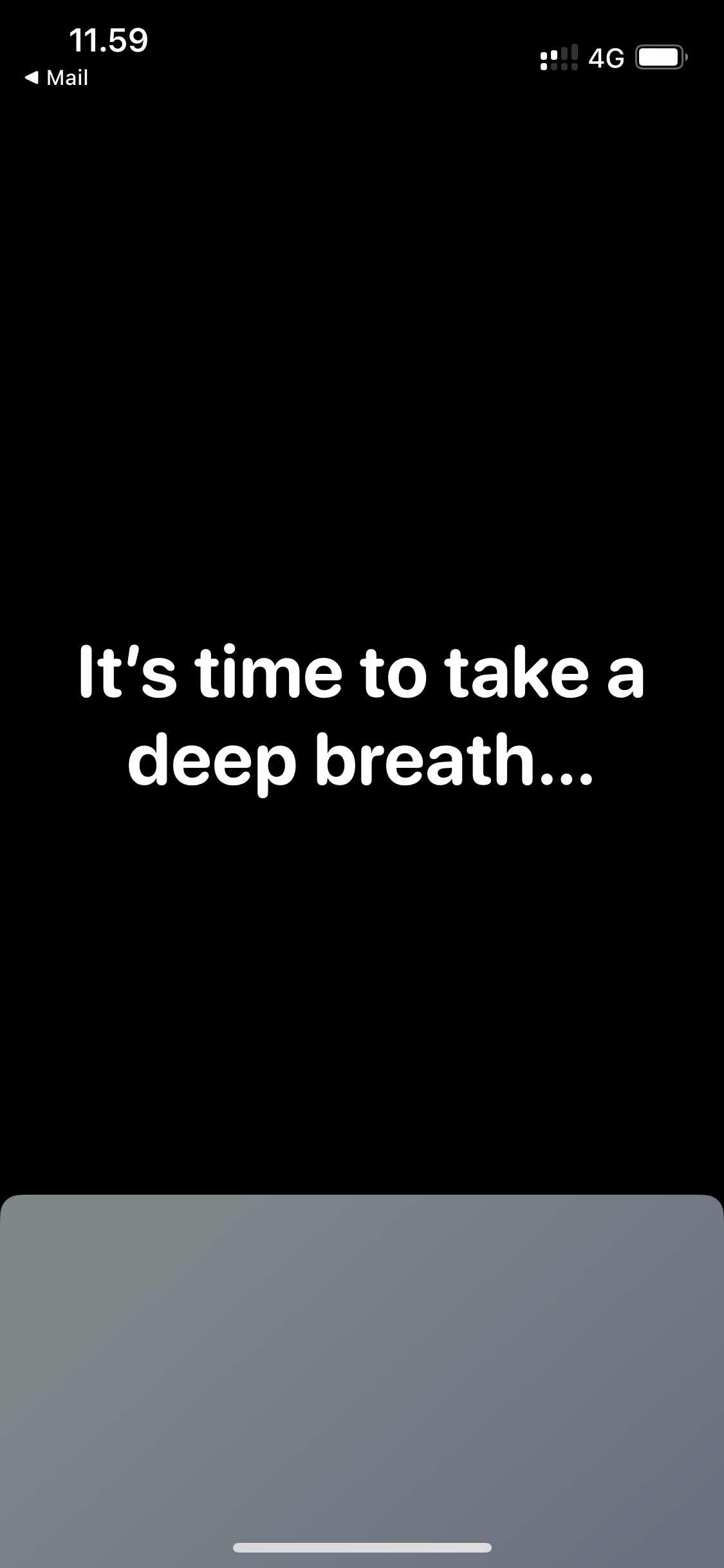
Very highly rated on the Google Play and Apple App stores. Backed by research.
No obvious downsides.
What it can do:
- delay the opening of a distracting app or website with a few seconds
- shows you how many times you’ve opened the app/website within the last 24hrs and asks if you still want to continue
Price: Free. Pro (£9.99/year): Lets you apply it to an unlimited number of apps, change to other prompts, and more.
Demo:
How-to:
Very highly rated on the Google Play and Apple App stores.
No obvious downsides.
What it can do:
- time delay before opening a distracting app
- set an usage goal and block the app when you reach your limit
- schedule settings for different days and times of day
- interrupt your scrolling after a short time on a distracting app so you don’t get sucked in
- progress reports on app usage
Price: Free.
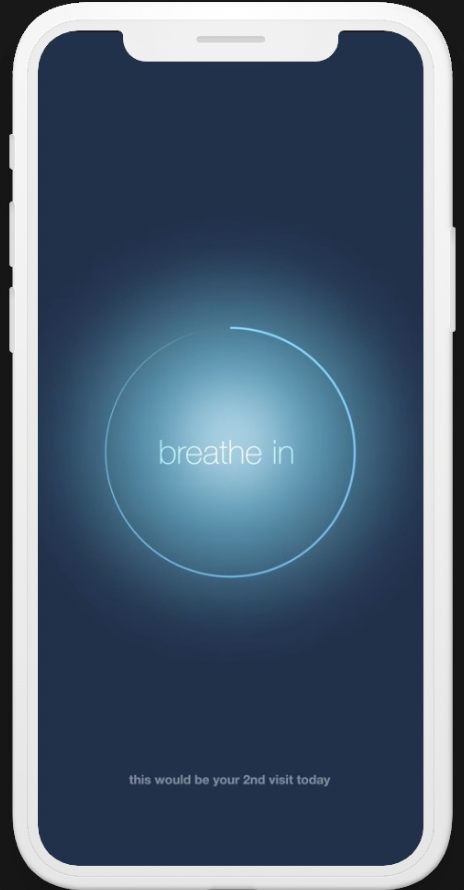
Rave reviews on the Apple App store.
A little fiddly to set up, but clearspace has a video to walk you through it.
Try it yourself
What it can do:
- redirect impulse clicks by enforcing a time buffer
- select the session length you need. clearspace pulls you out at the end, so you don’t get lost in the scroll
- track your progress over time with advanced analysis of your app usage patterns
Price: Free: Connect to only one app.
Pro (£6.99/month, £44.99/year): Unlimited connected apps, schedule usage of apps, advanced data insights.
Very highly rated on the Apple App store.
Depending on how you use your browser, you may prefer to see recently visited websites, or other information, on new tabs.
What it can do:
- replace the content of new tabs with a customisable start page with an inspirational image and your main focus for the day
Price: Free (in-app purchases).
Demo:
Very highly rated on the Chrome Web Store.
Depending on how you use your browser, you may prefer to see recently visited websites, or other information, on new tabs.
Try it yourself
What it can do:
- replace the content of new tabs with a clean and simple to-do list
Price: Free.
Very highly rated on the Chrome Web Store.
Depending on how you use your browser, you may prefer to see recently visited websites, or other information, on new tabs.
Try it yourself
What it can do:
- show a new motivational quote every time you open a new tab - replaces the default content of new tabs
Price: Free.
On the list of ‘recommended extensions’ curated by Firefox staff.
Depending on how you use your browser, you may prefer to see recently visited websites, or other information, on new tabs.
Try it yourself
What it can do:
- replace the content of new tabs with a motivational photo or image, but highly customisable
- can also add to-do lists or quick notes, work hours to count down the day, etc.
Price: Free.
Very highly rated on the Chrome Web Store.
The developer noted on Jan 4, 2021 that he will update it to work again on Facebook, but has yet to do so.
Try it yourself
What it can do:
- replace YouTube’s video recommendations, and Twitter’s feed, with a to-do list (it used to work on Facebook, LinkedIn and other sites, but needs an update)
- when you have completed all to-do’s, you unlock the recommendations / feed for 5 minutes
Price: Free.
The new ‘shortcuts’ app can be used to redirect yourself from any distracting app when certain conditions are met.
Can be a little tricky to set up.
Try it yourself
What it can do:
- the shortcuts app lets you do most things if you’re creative and tech savvy
- for example you might set up a shortcut that says, every time you open “Instagram”, it waits 5 minutes, and then opens the “Forest” app.
Price: Free.
Instructions:
Here’s an example of using the Shortcuts app to redirect you from Instagram to the Forest app after using it for 2 minutes.
- Open the Shortcuts app & press ‘Automation’ at the bottom of the screen
- Press ‘+’ in the top right, then ‘Create Personal Automation’, then scroll down and press ‘App’
- Press ‘Choose’, find and select the Instagram app, then press ‘Done’ and ‘Next’
- Press ‘Add action’, then search for and select ‘Wait’
- Click ‘1 second’ and press ‘+’ until it reaches 120 seconds
- Press ‘Search for apps and actions’, search for and select ‘Open App’
- Click ‘App’ and select ‘Forest’
- Press ‘Next’, and toggle off ‘Ask Before Running’, then press ‘Done’
Now, when you open Instagram, you will be redirected to the Forest app after 2 minutes.
Pre-installed on Samsung and very flexible functionality.
Can be a little confusing to get started with because of the multitude of options
Try it yourself
What it can do:
- ‘IF… THEN…’ process
- ‘IF’: e.g., when you open specific apps, at certain locations, at certain times, …
- ‘THEN’: e.g., open another app, turn on greyscale, show a custom notification, mute all sounds, …
- for example, you might get it to open Wikipedia when you open Youtube
Price: Free.
Instructions:
Here’s an example of using Modes & Routines to redirect yourself to Wikipedia when you open Facebook on Samsung.
- Open the Modes & Routines app and click ‘Routines’ in the bottom right.
- Press the plus sign and then press the writing under the ‘If’: ‘Add what will trigger this routine’.
- In the search bar, search for ‘App opened’ and choose Facebook, then press ‘Done’.
- Press the writing under ‘Then’: ‘Add what this routine will do’.
- Choose ‘all actions’ and search for ‘Close an app’. Select Facebook from the list of apps.
- Choose ‘all actions’ again and search for ‘Open an app or do an app action’. Scroll down the list until the letter W and choose ‘Open Wikipedia’.
- Press save.
Now, every time you launch Facebook, you will be redirected to Wikipedia.
Highly rated on the Chrome Web Store.
Only applies to Chrome.
Try it yourself
What it can do:
- set up ‘wormholes’ on distracting sites: either (1) Redirect (takes you to a more productive site which you specify), (2) Quote (shows a motivational quote), or (3) Timer (shows the time you’ve spent on the site today)
Price: Free.
A new tool on the Firefox Add-ons store that provides a simple solution for setting a goal and keeping returning to it.
Cannot block sites in bulk.
Try it yourself
What it can do:
- set a target webpage — the one you want to focus on — then block the sites that are distracting you away from it
- next time you try to access a site that you’ve blocked, Nudge will send you right back to your target page
Price: Free.
Highly rated on the Apple App Store.
Only applies to Safari.
Try it yourself
What it can do:
- set up your own redirect rules
Price: Free.
Pro (£1.99/year or £3.49 one-time purchase): Lets you sync rules across your iOS devices.